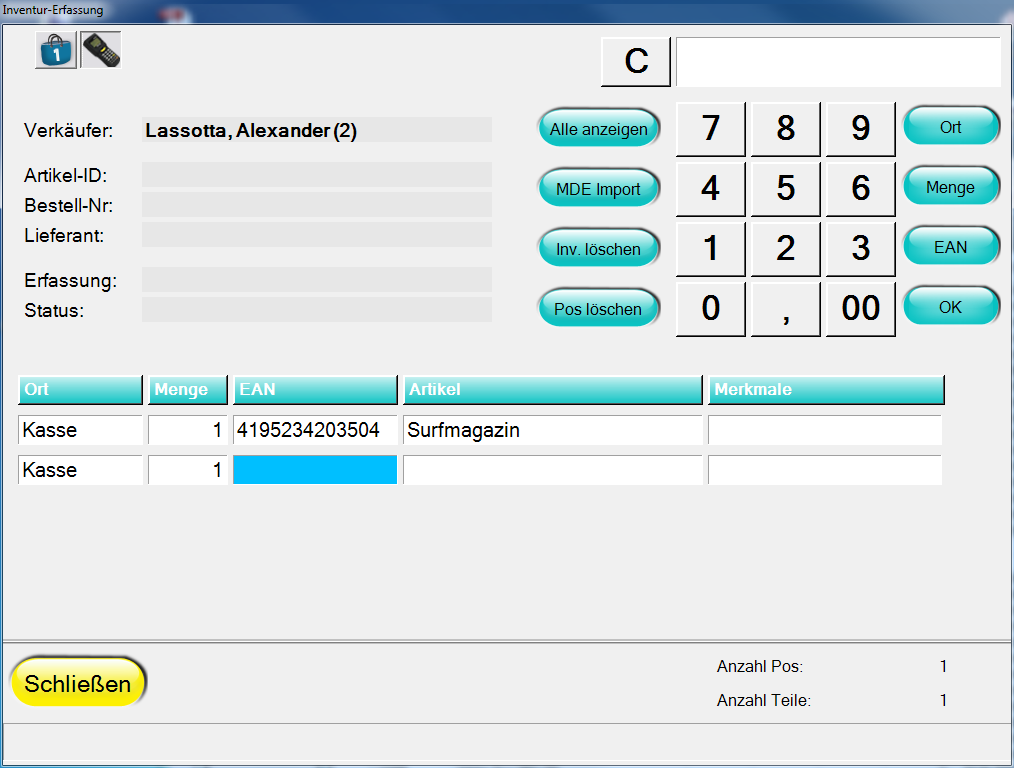22. Inventur MDE auslesen
Einstellung in DdD Cowis Pos
Installation des Treibers:
Gehen Sie bitte folgendermaßen vor: Die Ladestation des Handyscan muss mit dem Computer verbunden werden. Dazu sollten Sie das schwarze Kabel zum einen in die Ladestation stecken und zum anderen muss das Kabel mit einem freien USB-Anschluss (s. Abb.) an Ihrem Computer angeschlossen werden.
Des Weiteren muss der Netzstecker an der Ladeschale und einer Steckdose eingesteckt werden.
Hinweis: Wenn Sie das Handyscan zum Aufladen in die Ladeschale stecken, erscheint im Display eine Animation mit dem Untertitel „CHARGING“.

Der Netzstecker muss an der Ladestation und einer Steckdose eingesteckt werden.
Dann das Gerät über einen USB-Anschluss am PC einstecken und den Treiberinstallieren (liegt auf der CD bei). Bei Windows XP oder Windows 7 kommen Sie sofort in die Installationsroutine, die Sie bitte „Abbrechen“.
Legen Sie die Installations-CD ein und brechen Sie ggf. den dem automatischen Startvorgang der CD ab.
- Sie müssen nun folgende Datei von der CD im Windows-Explorer doppelklicken:
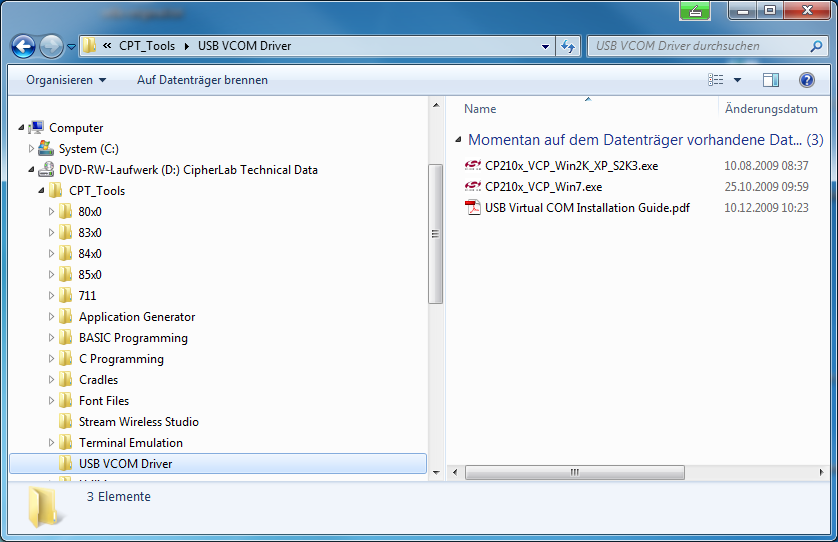
- Sie kommen nun in den Installations-Assistenten. Klicken Sie hier auf „Next“.
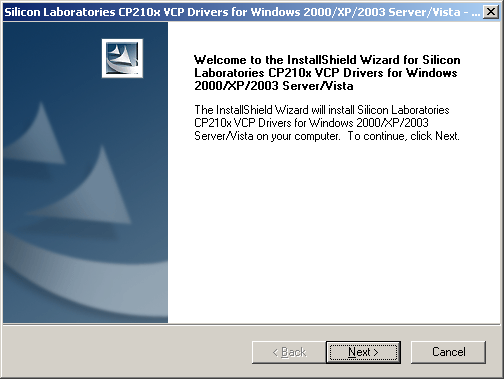
- Wählen Sie dann unteren Punkt „I accept ... „ und klicken auf „Next“.
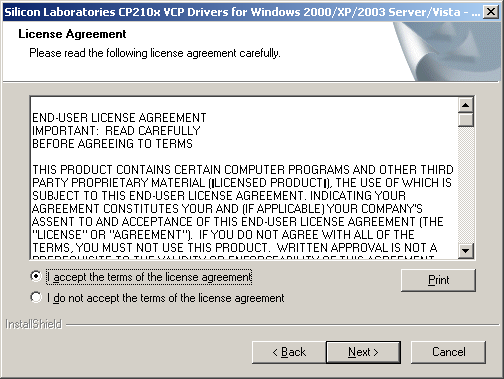
- Klicken Sie auf „Next“.
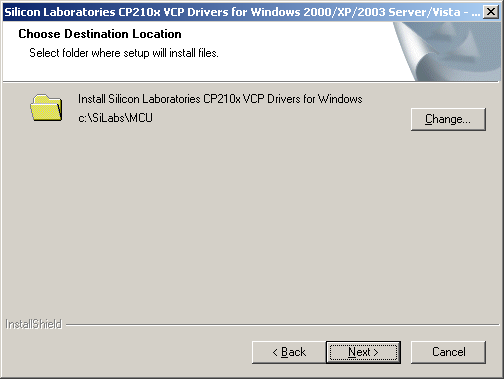
- Klicken Sie auf „Install“.
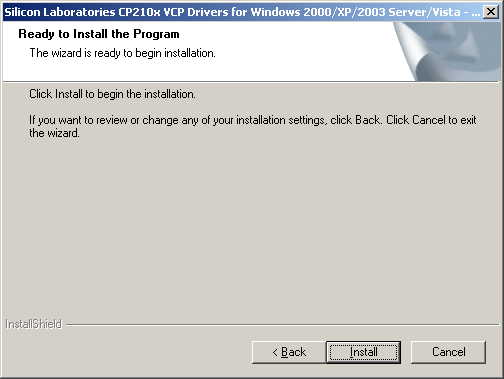
- Klicken Sie auf „Install“.
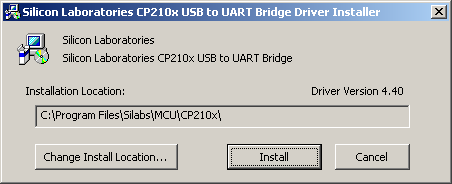
Es erscheint dann die Meldung „Please wait while System is scanned …“.
- Im Anschluss bestätigen Sie die Meldung „soll der Computer jetzt neu gestartet werden“ mit „Ja“und klicken dann auf „Finish“.
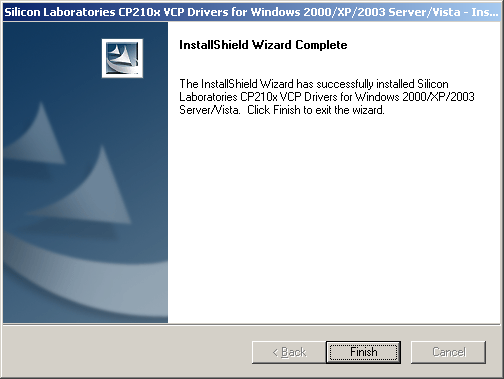
Nach dem Neustart des Computers erscheint noch ggf. die Meldung „Hardware wurde installiert und kann verwendet werden“.
- Danach müssen Sie mit der „rechten“ Maustaste auf „Arbeitsplatz“ klicken und dann auf Eigenschaften/Hardware“ den „Gerätemanager“ wählen.
Den COM-Port können Sie in jedem Windows-Betriebssytem im Bereich „Hardware\Geräte-Manager“ einsehen.
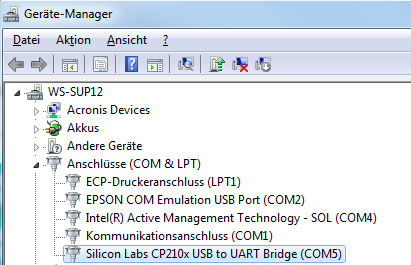
Geräte-Manager in Windows
Parameter einstellen:
In den Kassenparametern an der DdD Cowis pos müssen die Parameter kontrolliert werden.
Über „Funktion\Service\Kassenparameter“ den lokalen Parameter„SvMDeComPort“ definieren. Hier die Nummer des COM-Ports eintragen und speichern.
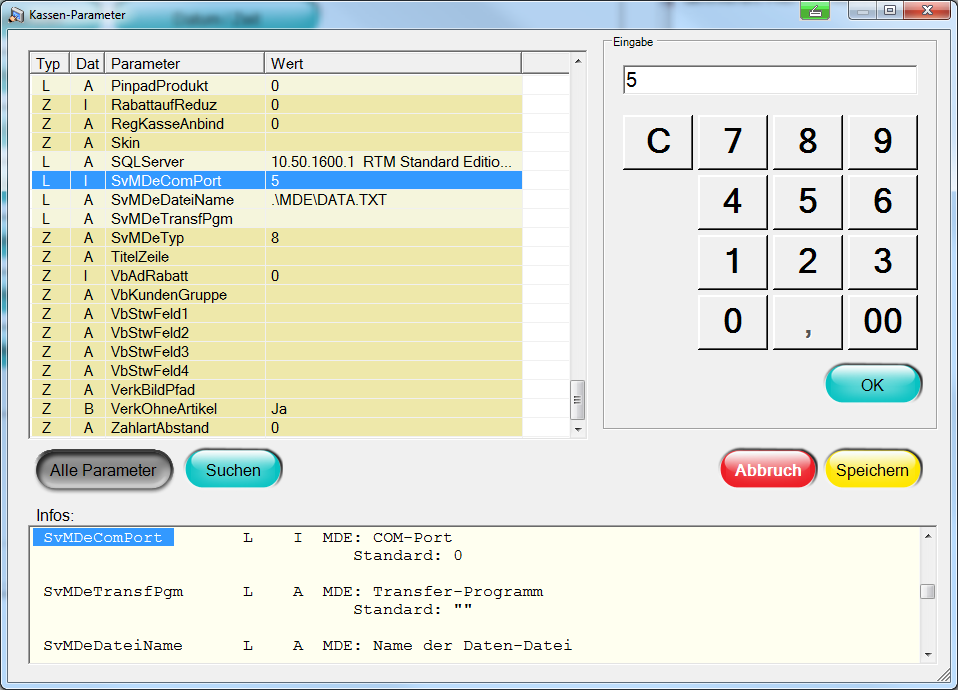
Das „Auslese-Programm“ muss hinterlegt werden.
Unter „C:\Cowiskasse\Utility“ befindet sich in der Regel die„IR_Read.exe“ oder die „Data_Read.exe“
Setzen Sie hierfür den Wert im lokalen Kassenparameter SvMDeTransfPgm.
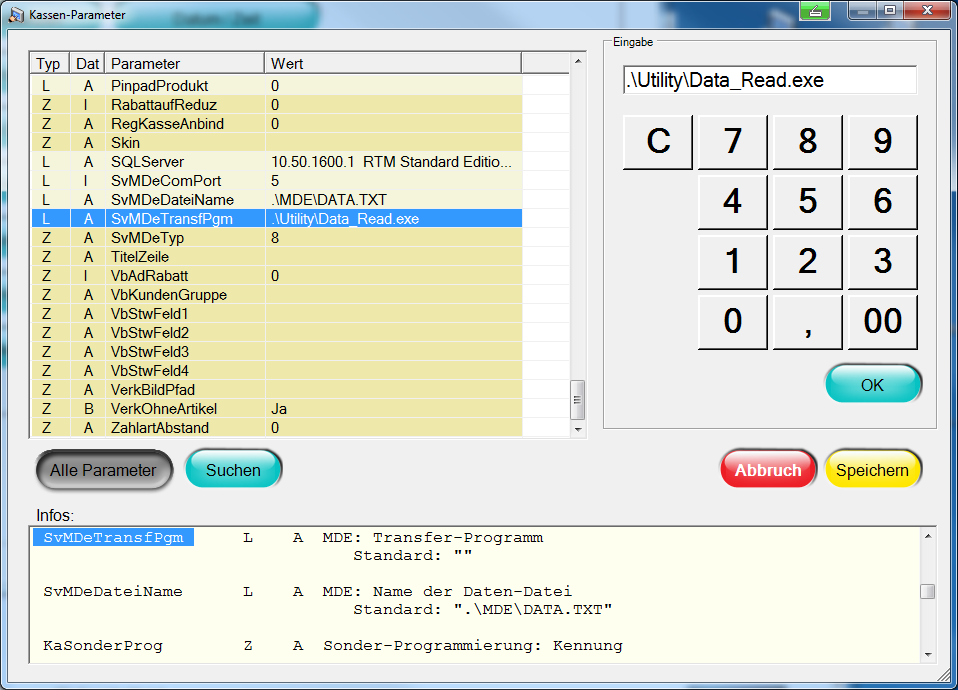
Sollten sich wider erwarten diese Dateien nicht im Verzeichnis befinden, schauen Sie auf der mitgelieferten Treiber-CD für das MDE danach. Kopieren Sie die Dateien anschließend in das oben angegebene Verzeichnis.
In der Regel finden Sie die Dateien auf der CD unter „\CPT_Tools\Utilities\AG Utilities“.
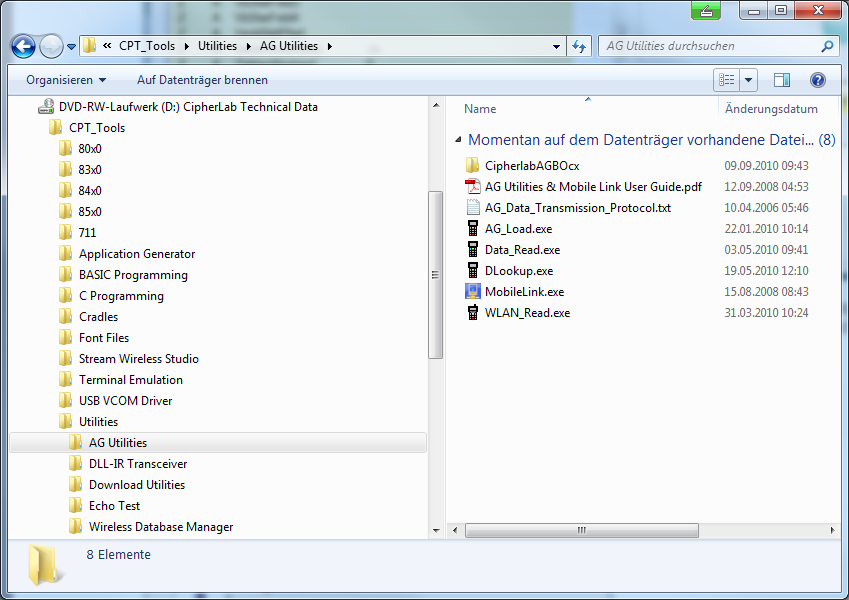
Zum Auslesen des MDE gelten die folgenden Dateien:
- MDE 2000 die „232_Read.exe“.
- MDE 8000 die „IR_Read.exe“.
- MDE 8001 die „Data_Read.exe“.
Nach Eingabe der Daten startet sich die DdD Cowis pos neu.
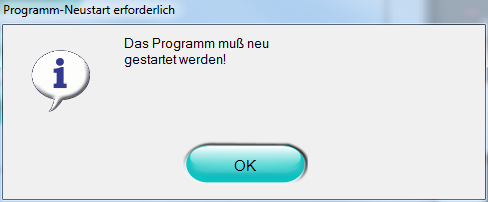
Daten auslesen:
Legen Sie das MDE in die Ladeschale. Stellen Sie im Menü des Geräts auf „SENDEN“.
Wechseln Sie an der Kasse über „Funktion\Daten\Inventur erfassen“ auf „MDE-Import“.
- Bestätigen Sie auf „Weiter“ um mit dem auslesen zu beginnen.
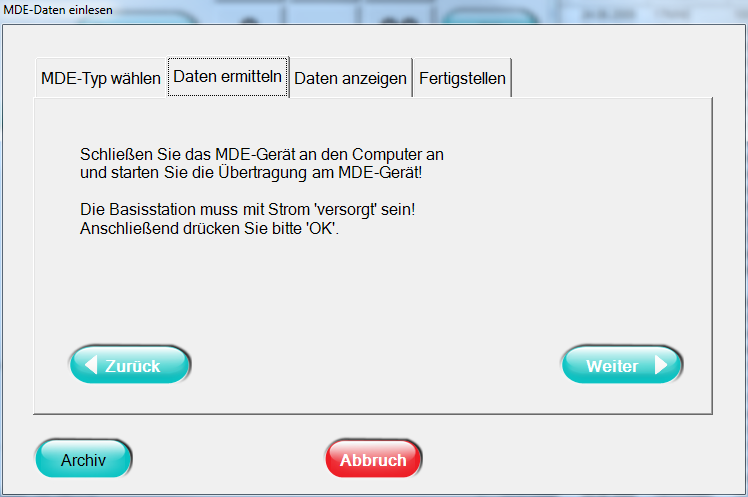
- Das Gerät wird ausgelesen und die Barcodes in gültige bzw. ungültige Barcodes unterteilt.
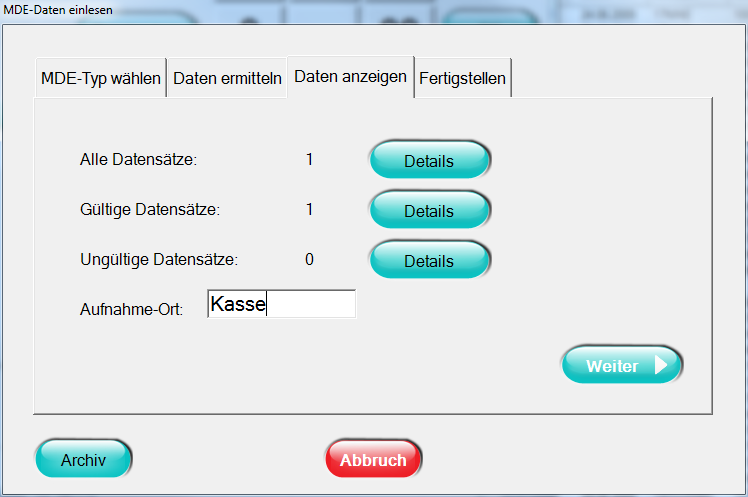
- Mit „Weiter“ übernehmen Sie die Datensätze
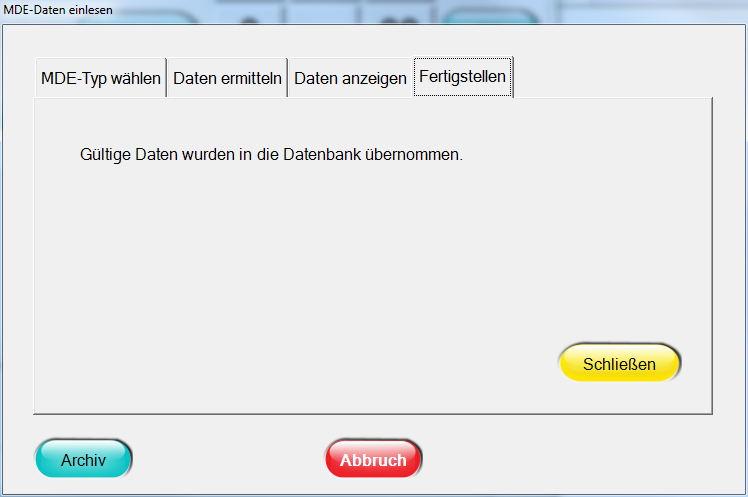
- Schließen Sie den Einlesevorgang ab. Löschen Sie anschließend die Daten im MDE-Gerät über das Menü des Gerätes.
Die eingelesenen Barcodes erscheinen dann in der Inventurmaske. Hier können die Positionen noch vor dem versenden an DdD Cowis backoffice bearbeitet werden. Durch „Schließen“ werden die Daten an DdD Cowis backoffice gesendet und sind dann einsehbar im Bereich „Inventur“.