03. Verkaufsvorgang
Inhaltsverzeichnis
3.1 Genereller Verkaufsvorgang
3.5 Nicht bekannt Gutscheine einlösen
3.7 Auswahl zurücknehmen / verkaufen
3.8 Belege nachdrucken / Zahlart anzeigen
3.1 Genereller Verkaufsvorgang
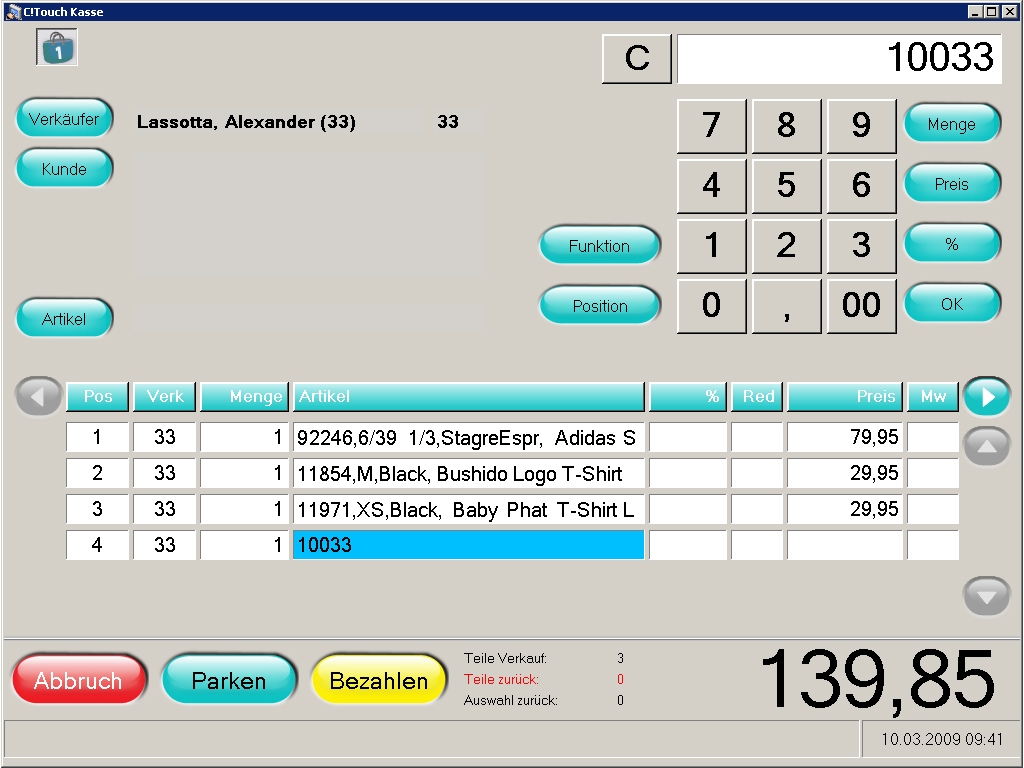
Abb. Veraufsvorgang.
Ein „normaler“ Verkaufsvorgang kann folgendermaßen durchgeführt werden:
- Einscannen der Barcodes auf den Etiketten mit einem Scanner oder
- Eingabe der Artikel-ID im „Eingabefeld“, Bestätigung mit „OK“ (siehe Bild oben) und ggf. Auswahl der Merkmale (s. Abb. Artikelmerkmale)
Oder:
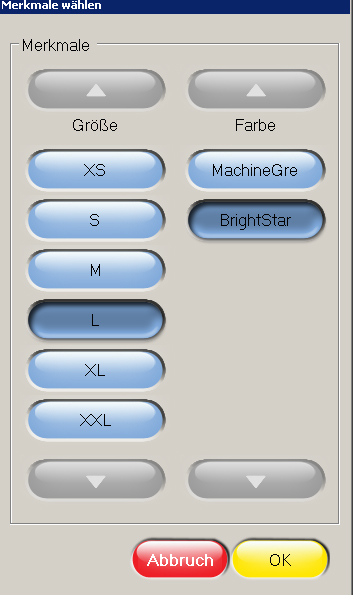
Abb. Artikelmerkmale
Wählen Sie die Merkmale „Größe”, „Farbe” und ggf. „Länge” durch Antippen des jeweiligen Buttons aus. Tippen Sie dann “OK”.
- Eintippen der Barcodenummer (auf dem Etikett)
- Nach der Eingabe der Artikel auf den Button „Bezahlen“ tippen
- Den erhaltenen Betrag im Eingabefeld eintippen, damit Ihnen die Kasse das Rückgeld berechnen kann
- Die entsprechende Zahlungsart auswählen und Button „OK“ antippen
- Der Beleg wird ausgedruckt und die Kassenlade öffnet sich
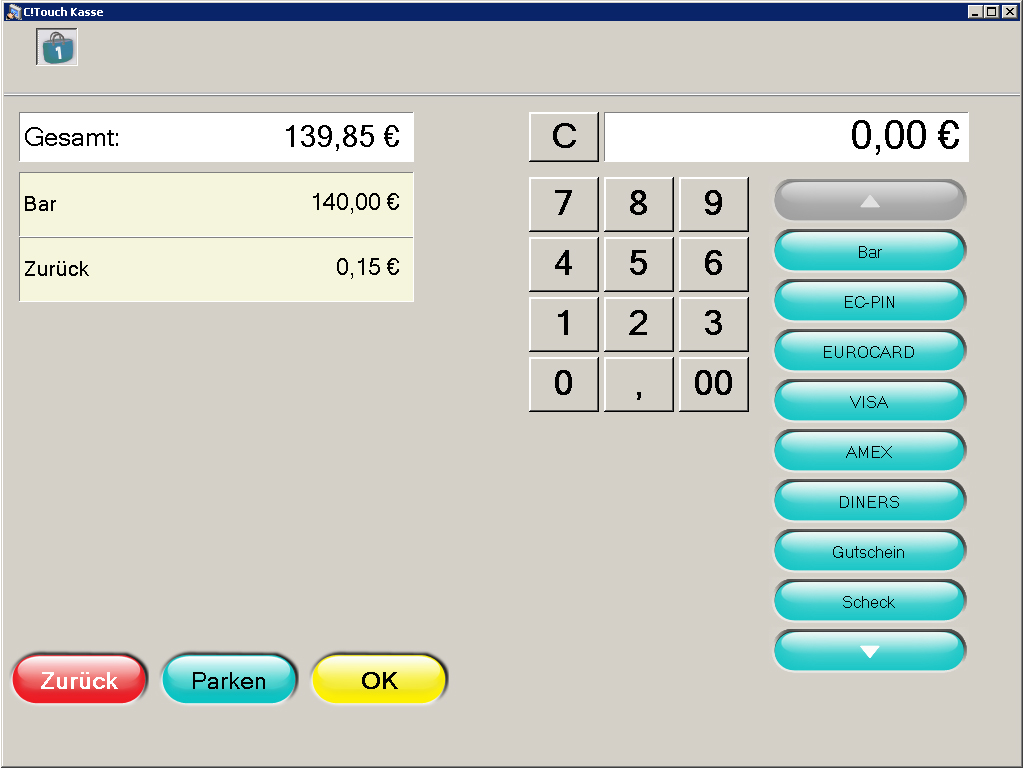
Abb. Zahlungsvorgang.
- Die Zahlart "Bar" lässt sich bei Bedarf für den Verkaufsvorgang deaktivieren, sodass Sie nicht mehr als Zahlart im Verkaufsvorgang aufgelistet wird.
Zahlschritte einzeln aus Bezahlvorgang entfernen
- Beim Bezahlen an der Kasse ist es nun möglich Zahlschritte einzeln zu entfernen.Damit muss nicht mehr der komplette Zahlvorgang abgebrochen werden, wenn bestimmte Zahlschritte nicht mehr enthalten sein sollen. Durch Drücken der kleinen Kreuze neben den Zahlschritten, können die entsprechenden Zahlschritte nun einzeln entfernt werden.
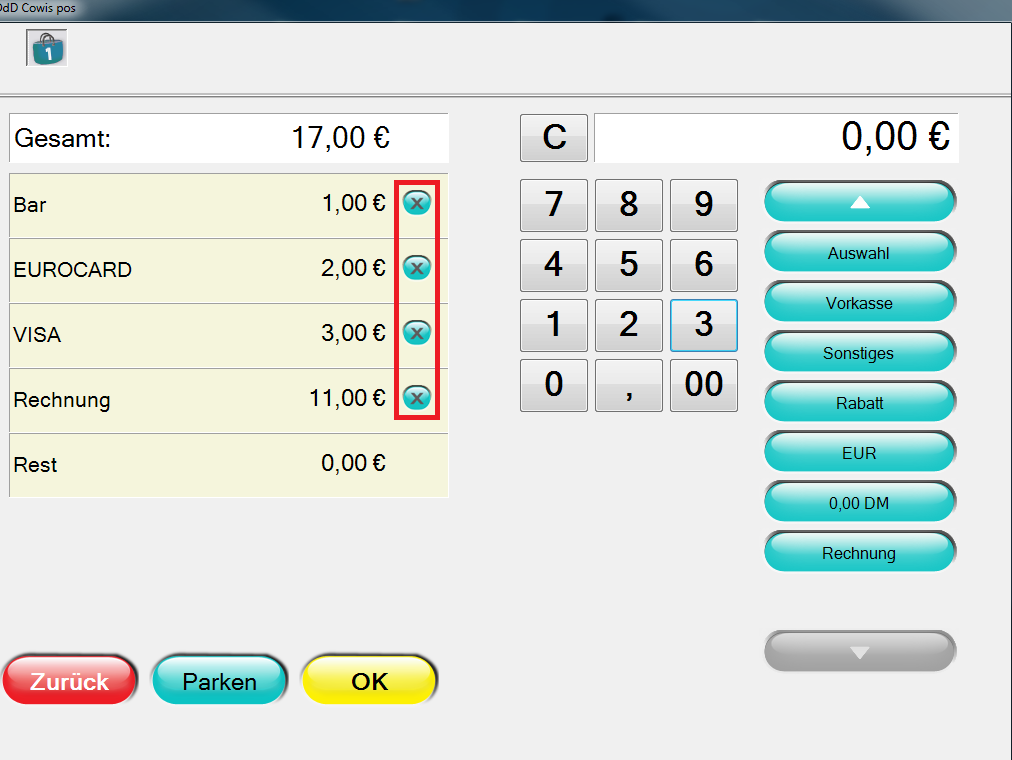
Per Klick auf den "Kreuz-Button" neben den einzelnen Zahlschritten können diese nun von einem Zahlvorgang entfernt werden, ohne über die Schaltfläche "Zurück" komplett abbrechen zu müssen.
Warnung bei einem Artikelverkauf ohne Bestand
- Kassenparameter "NullBestandWarnen" steuert, ob der Verkäufer an der Kasse eine Warnung erhält, wenn ein Artikel ohne Bestand an der Kasse ausgewählt wird. Diese Warnung gilt auch für Filialumlagerung.
- Wird ein Artikel ohne Bestand verkauft oder umgelagert, erscheint dies entsprechend im Ausnahmeprotokoll in DdD Cowis backoffice (Kassenabschlüsse > Drucken\Auswertungen\Ausnahmeprotokoll) und in den Systemmeldungen (Funktion\System\Systemmeldungen)
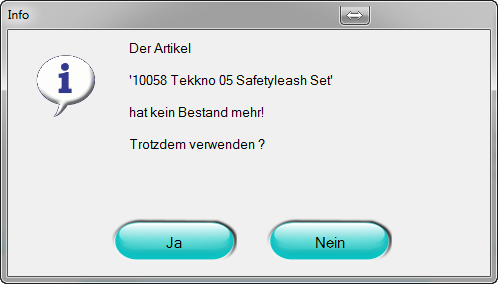
Hinweis bei Artikeln ohne Bestand
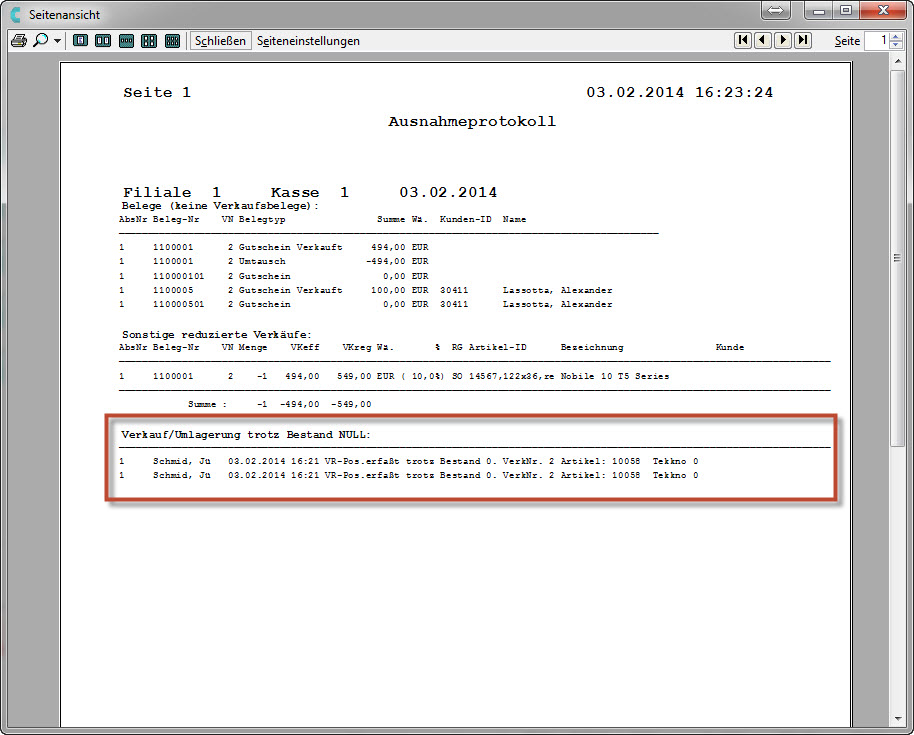
Ausnahmeprotokoll in DdD Cowis backoffice
3.2 Null-Bon erstellen
Zum Öffnen der Kassenlade, ohne einen Verkaufsvorgang (z.B. Geldwechsel), gehen Sie bitte wie folgt vor:
- Tippen Sie auf den Button „Funktion“
- Wählen Sie Registerkarte „Allgemein“ den Button „Null-Bon“
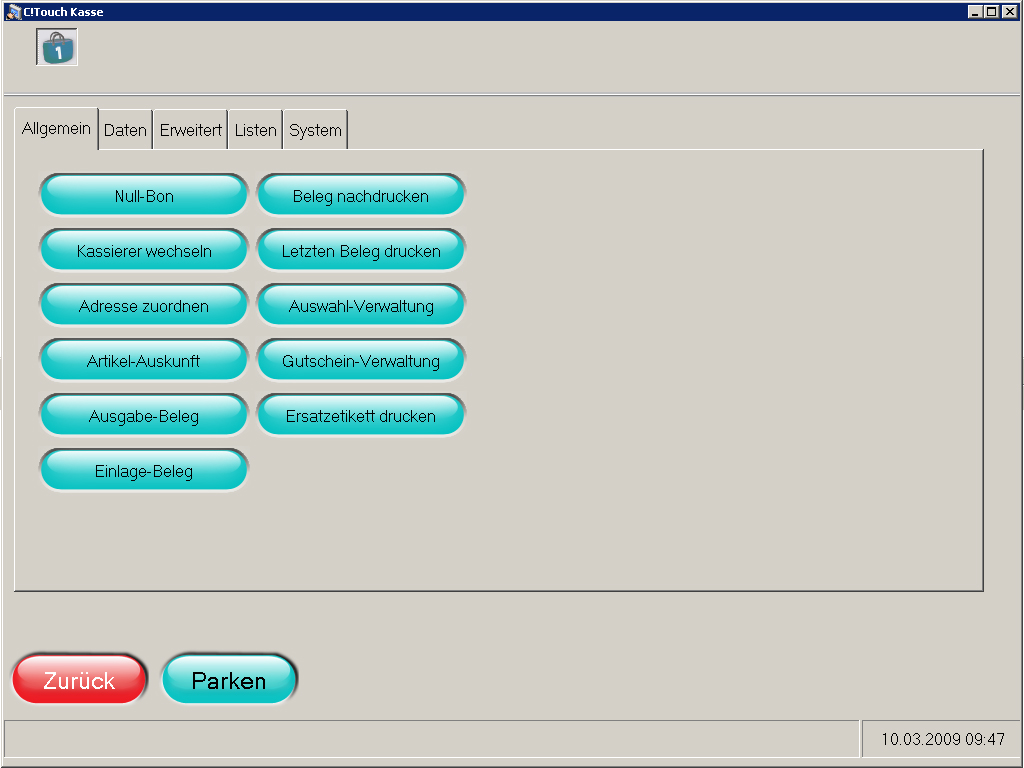
3.3 Gutschein verkaufen
Der Verkauf eines Gutscheins kann separat oder innerhalb eines normalen Verkaufsvorgangs getätigt werden und wird, wie folgt, erfasst:
- Tippen Sie auf den Button „Position“ und dann auf die Positions-Art „Gutschein verkaufen“.
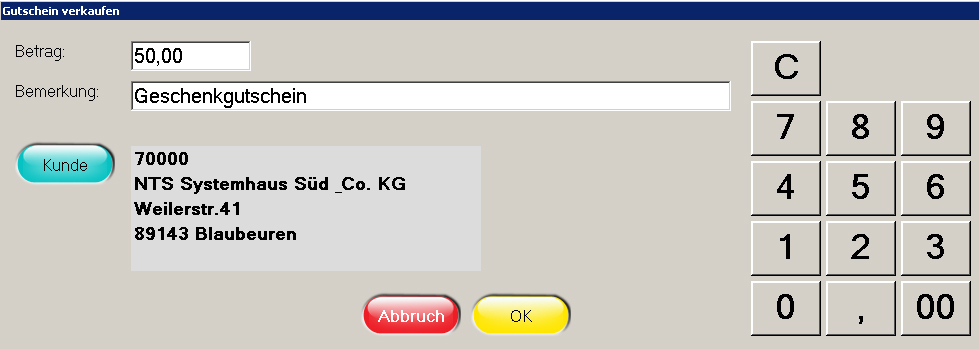
Abb. Gutscheinverkauf
-
Geben Sie den Betrag, ggf. eine Bemerkung (kann ausgedruckt werden) und die Adresse des Kunden, der den Gutschein erhalten soll, ein.
-
Bestätigen Sie die Eingaben mit „OK“ und tippen Sie dann auf den Button „Bezahlen“.
3.4 Gutschein einlösen
Ein Verkauf kann mit einem Gutschein bezahlt werden, indem Sie nach dem Einscannen der Artikel
- Auf den Button „Bezahlen“ tippen.
- Dann die Zahlart „Gutschein“ wählen.
- Aus der Liste aller verkauften Gutscheine den entsprechenden antippen und mit „OK“ bestätigen.
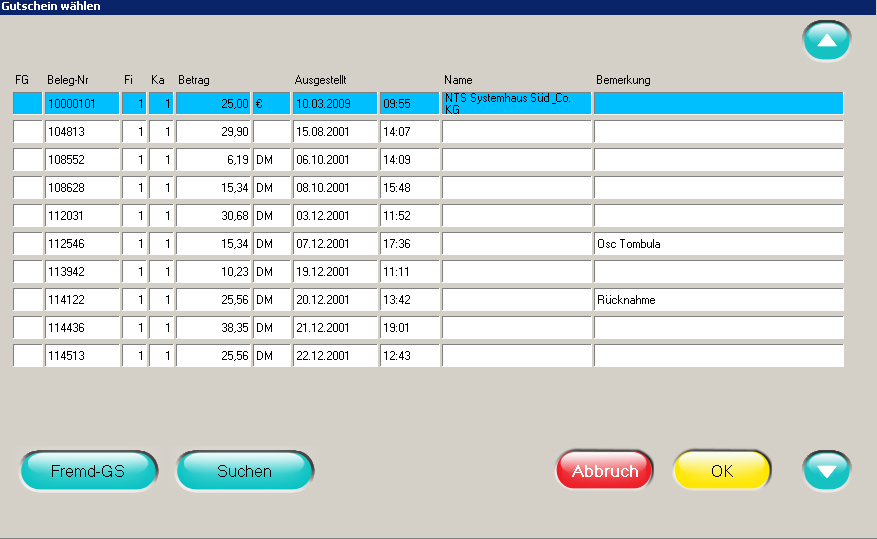
Hinweis: Mit dem Button „Suchen“ können Sie nach Gutschein-Nummern suchen.
![]()
Der Button „Fremd-GS“ erscheint nur, wenn Sie mehrere Kassen haben und diese Einstellung in DdD Cowis aktiviert ist. Damit können Sie die Gutscheine anderer Kassen\Filialen einsehen und ggf. einlösen.
3.5 Nicht bekannte Gutscheine einlösen
Gutscheine, die noch nicht mit der DdD Cowis pos erstellt wurden (das sind in der Regel Gutscheine, die vor der Einführung des Kassensystems ausgestellt wurden), werden über die Zahlart „Sonstiges“ eingelöst.
WICHTIG: Der Betrag des alten Gutscheines muss eingetippt werden, bevor die Zahlart „Sonstiges“ ausgewählt wird. Außerdem zählt die Zahlart „Sonstiges“ nicht zum Umsatz dazu.
3.6 Auswahl mitgeben
Wenn Sie einem Kunden Ware zur Auswahl mitgeben ist folgendes zu tun:
- Etiketten der entsprechenden Artikel einscannen
- Tippen Sie auf den Button „Bezahlen“ und wählen Sie im Anschluss die Zahlart „Auswahl“ aus
Hinweis: Im Auslieferungszustand der DdD Cowis pos können Auswahlen nur mitgegeben werden, wenn zuvor ein Kunde gewählt wurde.
3.7 Auswahl zurücknehmen / verkaufen
Wenn der Kunde die mitgenommene Ware zurückbringt, bzw. kaufen möchte, gibt es verschiedene Möglichkeiten die Auswahl aufzurufen:
- Tippen Sie auf den Button „Kunde“ und wählen Sie den entsprechenden Kunden aus
- Wenn es von dem Kunden „offene Auswahlen“ gibt, erscheint der Button „Auswahl“ neben dem Kunden-Adressfeld (s. Abb.)
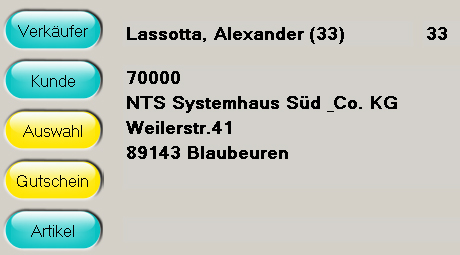
- Tippen Sie auf den Button „Auswahl“.
- Sie können nun im Fenster „Auswahl zurück“ (s. Abb.) die Auswahlbeleg-Nummer eintippen und mit Button „OK“ bestätigen oder,
- Auf den Button „Auswahlen“ des Kunden“ tippen.
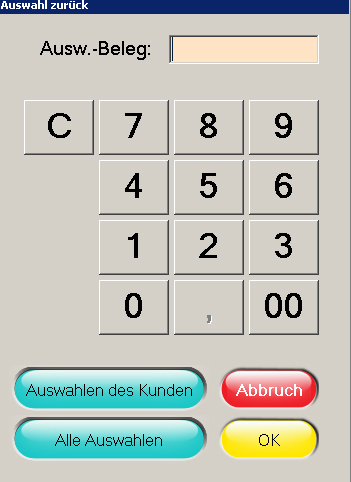
Abb. Auswahl zurück
-
In beiden Fällen erscheint das folgende Fenster, mit dem Unterschied, dass bei der direkten Eingabe der Auswahlbeleg-Nummer nur diese Auswahl erscheint.
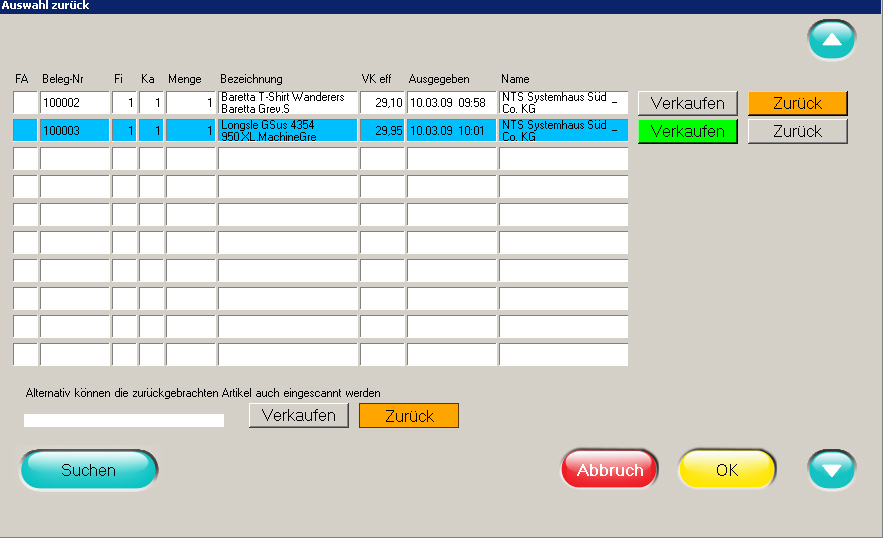
- Tippen Sie nun auf die Buttons „Verkaufen“ und/oder „Zurück“, je nachdem was der Kunde zurückbringen bzw. kaufen möchte, und anschließend auf „OK“.
- Positionen, bei denen weder „Verkaufen“ noch „Zurück“ angetippt wurde, bleiben weiterhin in Auswahl.
- Wenn ein oder mehrere Artikel aus der Auswahl verkauft werden, können Sie den Verkaufsvorgang abschließen indem Sie auf den Button „Bezahlen“ tippen.
- Wenn die Auswahl nur zurück gegeben wird, kommt die folgende Abfrage:

- Tippen Sie auf „Ja“ und es wird ein Beleg der zurückgebrachten Ware ausgedruckt.
Hinweis: Sie können auch eine Auswahl aufrufen, indem Sie auf den Button „Funktion“ tippen und innerhalb der Registerkarte „Allgemein“ die „Auswahl-Verwaltung“ auswählen. Danach erhalten Sie, wie auf der vorherigen Seite abgebildet, das Fenster „Auswahl zurück“.
3.8 Zahlarten in der Belegübersicht ![]()
Über die Funktion "Allgemein --> Beleg nachdrucken" öffnet sich eine Maske in der alle Belege aufgelistet sind. Durch Auswahl eines Belegs können dessen Details eingesehen werden. Hier wurde bisher keine Information zur Zahlart des jeweiligen Belegs angezeigt. Über den neuen Button "Zahlarten" lassen sich nun alle Zahlarten eines Belegs einsehen.
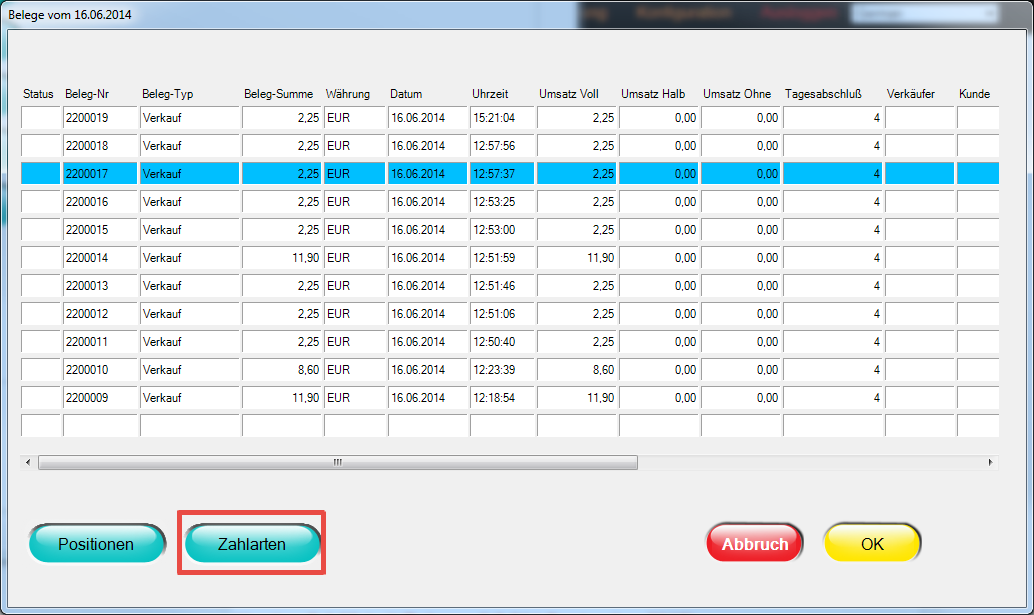
Button "Zahlarten" in Belegübersicht.
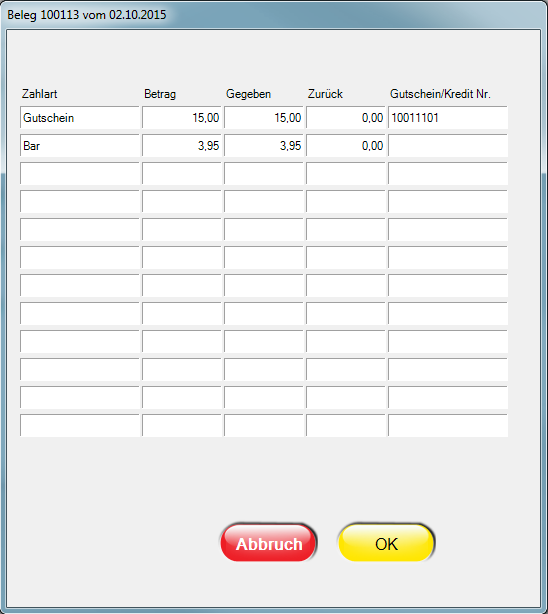
Anzeige aller Zahlarten eines Belegs.
Automatischer Zahlmodus bei EC-Kartenzahlung (Limitsteuerung)
Wenn man an der Kasse die Zahlart "EC-Karte" wählt, wird eine SEPA-ELV Transaktion (SEPA-Lastschrift) durchgeführt. Diese wurde bisher immer "offline", d.h. ohne zusätzliche Sicherheitsprüfungen durchgeführt. Das bedeutet auch, das Limits welche im Kartenterminal hinterlegt waren bisher nicht berücksichtigt werden konnten. Anhand der Limits lassen sich im Kartenterminal Bereich für Beträge sowie die jeweiligen zugehörigen Sicherheitsprüfungen festlegen (SEPA online/offline oder PIN-Eingabe).
Die Ansteuerung von Kartenterminals wurde so erweitert, dass es jetzt möglich ist hinterlegte Limits zu berücksichtigen.
Der hierfür neu eingeführte Cowis-Parameter "PinpadEcPaymentMode" steuert wie "EC-Karte" Zahlungen durchgeführt werden:
1 = SEPA-ELV offline (Standard)
2 = SEPA-ELV online
3 = Kassenterminal wählt Modus automatisch anhand der intern eingestellten Limits:
"SEPA-ELV offline", "SEPA-ELV online", "EC-PIN/Girocard" oder "Geldkarte".
Achtung: "Geldkarte" muss vom Zahlungsanbieter und Terminal unterstützt werden.
Andernfalls meldet das Kartenterminal beim Bezahlen "Funktion nicht möglich".
4 = Kassenterminal wählt Modus automatisch anhand der intern eingestellten Limits:
"SEPA-ELV offline", "SEPA-ELV online", "EC-PIN/Girocard" jedoch nicht "Geldkarte".
Wählen Sie diese Option wenn der Zahlungsanbieter oder das Terminal "Geldkarte" nicht unterstützt.
Abbruch von EC-Zahlungen
Wenn ein Verkäufer eine Kartenzahlung über die Kassen abbricht, kann es vorkommen dass das EC-Terminal den Abbruch ignoriert oder nicht mehr durchführen kann. Dies ist abhängig vom Zeitpunkt des Abbruchs sowie vom Typ des Herstellers. Dieser Umstand konnte dazu führen, dass der Verkäufer fälschlicherweise annahm, dass der Zahlungsvorgang vom Terminal abgebrochen wurde. Tatsächlich befand sich das Gerät weiterhin noch im Bezahlvorgang.
Das folgende Beispiel erläutert die Problematik:
1. Zahlung über Betrag 20 € wird am Terminal ausgelöst.
2. Verkäufer bemerkt dass der Betrag falsch ist und bricht den Bezahlvorgang ab (das Terminal jedoch nicht).
3. Verkäufer korrigiert den Betrag auf 15 € und löst eine neue Zahlung am Terminal aus.
4. Da das Terminal nicht abgebrochen hat, wird nun jedoch eine Zahlung über den ursprünglichen Betrag von 20 € durchgeführt.
Das Abbruchverhalten der Kasse wurde nun so angepasst, dass falls möglich, bis zum vom Terminal bestätigten Abbruch gewartet wird.
Wichtiger Hinweis:
Ein Abbruch kann weiterhin nicht zu jedem beliebigem Zeitpunkt durchgeführt werden.
So kann ein Abbruch nach einer PIN-Abfrage möglicherweise vom Gerät nicht mehr vorgenommen werden.
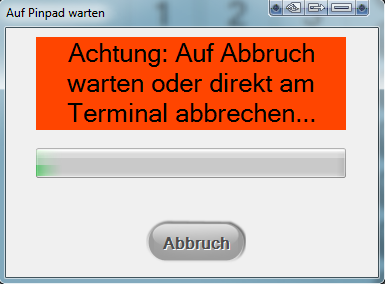
Warten bei abgebrochenen Kartenzahlungen