10.10 Installation und Bedienung des MDE HandyScan 8001
Inhaltsverzeichnis
10.10.1 Installation des USB-Handyscan
10.10.2 Bedienung des Handyscan / Einlesen von Artikeln
10.10.1 Installation des USB-Handyscan
Die Ladestation des Handyscan muss mit dem Computer verbunden werden. Dazu sollten Sie das schwarze Kabel zum einen in die Ladestation stecken und zum anderen muss das Kabel mit einem freien USB-Anschluss (s. Abb.) an Ihrem Computer angeschlossen werden.
Des weiteren muss der Netzstecker an der Ladeschale und einer Steckdose eingesteckt werden.
Hinweis: Wenn Sie das Handyscan zum Aufladen in die Ladeschale stecken, erscheint im Display eine Animation mit dem Untertitel „CHARGING“.

Der Netzstecker muss an der Ladestation und einer Steckdose eingesteckt werden.
Dann das Gerät über einen USB-Anschluss am PC einstecken und den Treiberinstallieren (liegt auf der CD bei). Bei Windows 2000 oder XP kommen Sie sofort in die Installationsroutine, die Sie bitte „Abbrechen“.
Legen Sie die Installations-CD ein und brechen Sie ggf. den dem automatischen Startvorgang der CD ab.
- Sie müssen nun folgende Datei von der CD im Windows-Explorer doppelklicken:
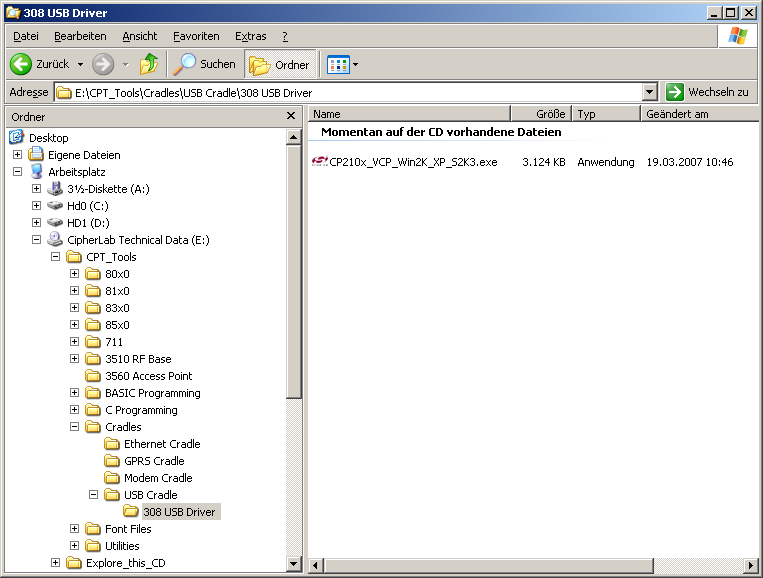
- Sie kommen nun in den Installations-Assistenten. Klicken Sie hier auf „Next“.
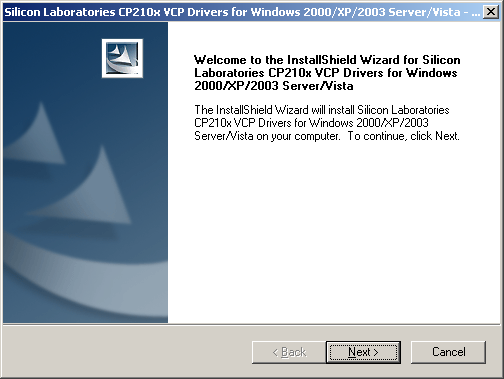
- Wählen Sie dann unteren Punkt „I accept ... „ und klicken auf „Next“.
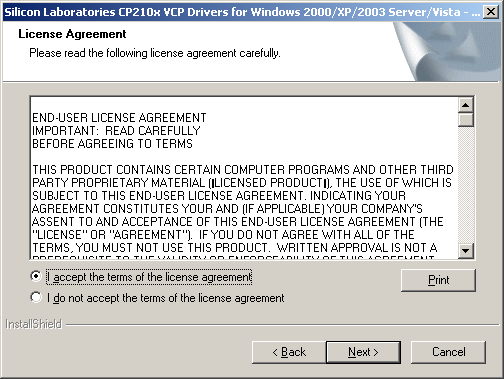
- Klicken Sie auf „Next“.
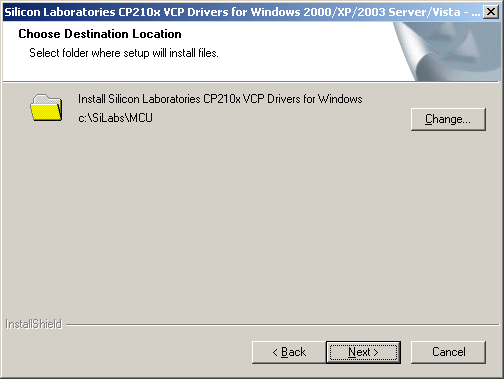
- Klicken Sie auf „Install“.
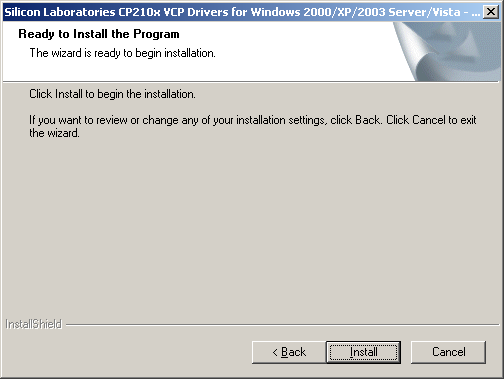
- Klicken Sie auf „Install“.
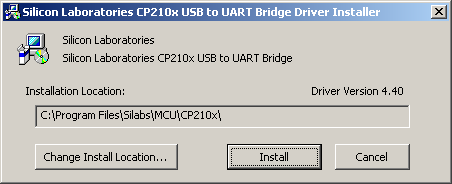
Es erscheint dann die Meldung „Please wait while System is scanned …“.
- Im Anschluss bestätigen Sie die Meldung „soll der Computer jetzt neu gestartet werden“ mit „Ja“und klicken dann auf „Finish“.
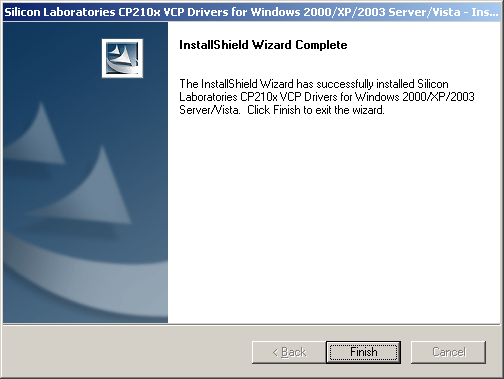
Nach dem Neustart des Computers erscheint noch ggf. die Meldung „Hardware wurde installiert und kann verwendet werden“.
- Danach müssen Sie mit der „rechten“ Maustaste auf „Arbeitsplatz“ klicken und dann auf Eigenschaften/Hardware“ den „Gerätemanager“ wählen.
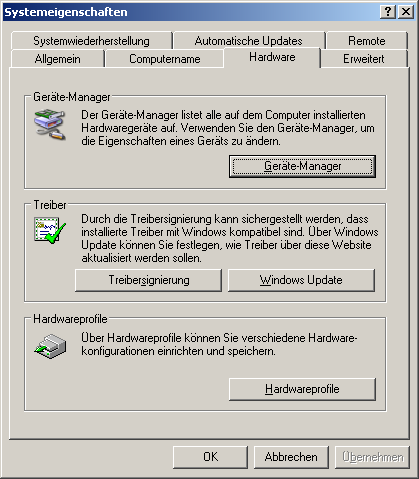
- Hier können Sie überprüfen welcher „COM-Port“ in Windows angelegt wurde (hier COM 3).
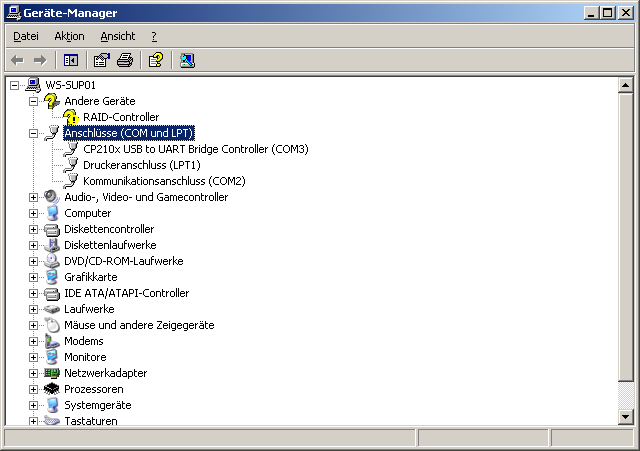
- Jetzt muss von der Installations-CD aus dem Verzeichnis „“CPT_Tools\Utilities\AG Utilities“ (1. Abb.) die Datei
„Data_Read.exe“ in das Verzeichnis „...\Cowis.net\Utility“ (s. 2. Abb.) kopiert werden.
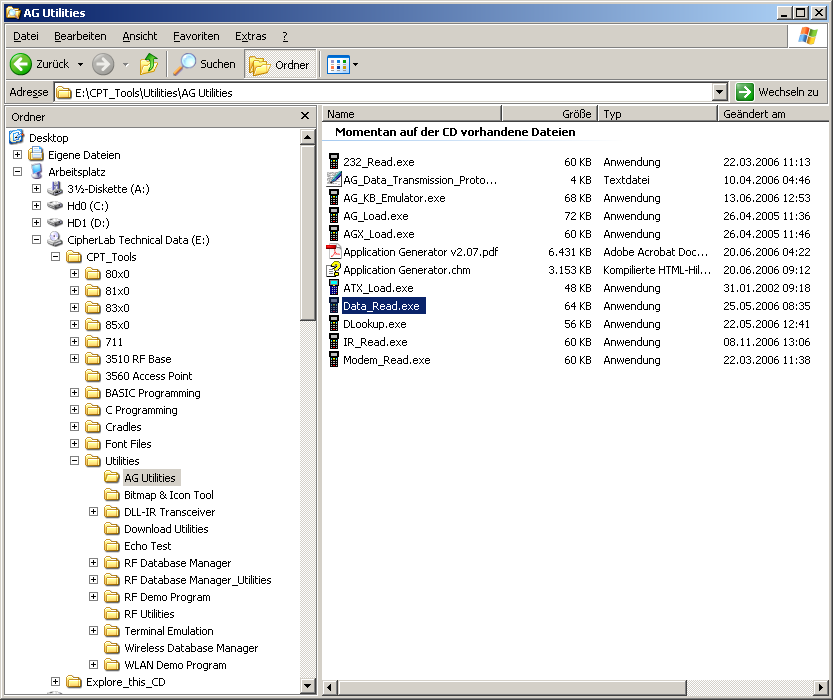
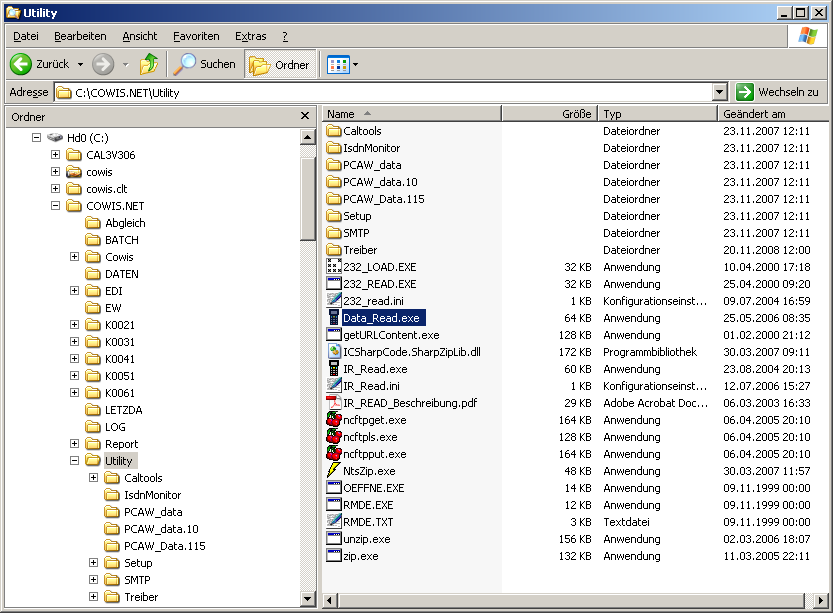
- Anschließend die Parameter in DdD Cowis im Bereich „Inventur“ unter dem Menüpunkt „Einstellungen\Standardparameter\MDE-Gerät“ entsprechend nachfolgender Abbildung ändern (die „COM-Schnittstelle“ und der „Prg. MDE-Download“ können natürlich wie auf S. 5 beschrieben hiervon abweichen).

10.10.2 Bedienung des Handyscan / Einlesen von Artikeln
Der Scanner kann mit der schwarzen Taste rechts unten ein- bzw. ausgeschalten werden. Damit das Gerät nicht durch unbeabsichtigtes Drücken der Taste aus-/eingeschalten wird muss diese Taste länger als 1,5 Sekunden gedrückt werden.
Zum Einscannen der Barcodes muss der Menüpunkt „1. Programm“ mit einer der beiden blauen Eingabetasten aufgerufen werden. Danach erscheint das Auswahlmenü „Inventur“ (s. Abb. nächste Seite), in dem Sie zwischen einer Einzelerfassung und einer Mengenerfassung wählen können.
Bei der Einzelerfassung können Sie die Barcodes fortlaufend einscannen, indem Sie die gelbe Taste drücken und die Barcodes abtasten. Außerdem können Sie die Artikel mit ihrer Barcodenummer erfassen, indem Sie den
Barcode manuell eingeben und danach die Eingabetaste (eine der beiden blauen Tasten) drücken.
Die Mengenerfassung ermöglicht Ihnen, mit einem Scannen beliebig viele Artikel mit gleichem Barcode zu erfassen. Dazu scannen Sie einen Artikel ab oder geben im Feld „Barcodenummer“ manuell den Barcode ein und geben anschließend in dem unteren Feld („Überschrift: Anzahl Menge eingeben“) die gewünschte Stückzahl ein.
Drücken Sie anschließend wiederum eine der blauen Tasten um den Vorgang zu bestätigen. Die eingegebene Menge ist dann gespeichert.
Sie können im Anschluss entweder eine weitere Mengenerfassung eingeben oder mit der Taste „ESC“ zum Menü „Inventur“ zurückkehren um in die Einzelerfassung zu wechseln. Die zuvor eingescannten Daten bleiben durch diesen Schritt unberührt.
Sie können beliebig oft zwischen der Einzelerfassung und der Mengenerfassung wechseln.
Auswahlmenü „Inventur“:
Hinweis: Mit der Taste „BS“ (= Backspace) können Sie, wenn Sie den Barcode manuell eingeben, bei Falscheingabe der Barcodenummern einzelne Zahlen löschen. Das bedeutet für Sie, dass Sie bei einer Falscheingabe nicht den gesamten Barcode erneut eingeben müssen. Mit der Taste „ESC“ können Sie wieder in das Auswahlmenü „Inventur“ zurück. Drücken Sie erneut „ESC“ um in das Hauptmenü zurückzugelangen.
Sie sehen nun drei verschiedene Menüpunkte auf dem Display:

Menü„Einzelerfassung“ Menü „Mengenerfassung“


Menüpunkt „2. Daten senden“ (s. hierzu Punkt „Übertragen der Daten vom Handyscan auf den Computer“ auf der
nächsten Seite).
Das Menü „3. Utilities“ bietet Ihnen eine Vielzahl von Möglichkeiten (siehe nächste Abb. Menü „Utilities“). Nach der Bestätigung kommen Sie in ein weiteres Menü.
Menü „Utilities“

Bitte nehmen Sie keine Veränderungen am Menü „1. Einstellungen“ vor. Veränderungen in diesem Menüpunkt können dazu führen, dass die Funktion ihres Geräts beeinträchtigt wird.
Mit dem Punkt „2. Daten ansehen“ und den Pfeiltasten „ ¯“ können Sie zwischen den eingescannten Barcodes blättern und, wie im Display des Handyscan beschrieben, mit der Tastenkombination „FN+9“ den angewählten Barcode löschen. Zuvor erscheint eine Abfrage, ob Sie die Barcodes tatsächlich löschen möchten. Drücken Sie zur Löschung „7“ oder zum Abbruch „9“.
Wählen Sie den Punkt „3. Daten loeschen“ aus, kommen Sie in ein Untermenü „Loeschen:“ und können hier zwischen „1. Alle Daten“ (alle eingescannten Artikel), „2. letzt. Sat“ (zuletzt eingescannter Artikel) wählen oder dieses Menü mit „3. Zurück“ wieder verlassen. Nach der Bestätigung der ersten beiden Punkte erhalten Sie noch die Abfrage „Sicher Ja/Nein“, die Sie dann entsprechend mit der Eingabetaste (blaue Tasten) bestätigen können.
Mit dem Menüpunkt „4.Scannertest“ können Sie die Funktion Ihres Gerätes überprüfen. Dazu drücken Sie eine der
blauen Tasten. Sie gelangen dann in das Untermenü „[Reader Test]“. Drücken Sie jetzt die Auslösertaste (gelbe Taste). Drücken Sie „ESC“ um dieses Menü zu verlassen.
Wählen Sie den Menüpunkt „5. Datum/Uhrzeit“ um das Datum oder die Uhrzeit einzustellen. Mit „ESC“ gelangen Sie wieder zurück ins Unterverzeichnis von „Utilities“.
Mit „6. PGM Update“ können Sie ein neues Programm auf das MDE-Gerät herunterladen. Bitte nehmen Sie hier keine Veränderungen vor. Dies kann zu Funktionsstörungen führen.
Über den Punkt „7. Speicher/Batt. “ können Sie den vorhandenen Speicher sowie den Ladezustand Ihres MDE-Gerätes ablesen. Während des herkömmlichen Betriebs gibt Ihnen ein kleines Batterie-Symbol Auskunft über den Ladezustand Ihres Gerätes (im Display rechts unten).
Die Funktion „8. Calculator“ ermöglicht Ihnen, einfachere Rechenvorgänge (+, -, x, /) mit dem MDE-Gerät vorzunehmen. Drücken Sie dazu die „FN“ Taste (links unten im Tastenfeld) und dann danach die Taste „- + $“ solange, bis die gewünschte Rechenart im Display erscheint. Mit „ESC“ gelangen Sie wiederum zurück ins Menü „Utilities“.
Übertragen der Daten vom Handyscan auf den Computer
- Am MDE-Gerät im MDE-Menü den Punkt 2. Senden (s. Abb. S. 5) wählen.Das MDE kann dazu entweder in der Ladeschale stecken (cradle) oder auch direkt neben der Ladeschale, da die Übertragung über Infrarot (IR) stattfindet und nicht mehr, wie bei den COM-Geräten, direkt über die Ladeschale.
- Auf dem Display des MDE-Geräts erscheint dann „Connect bzw. Verbinden“.
Daten In DdD Cowis einlesen
- Rufen Sie in DdD Cowis im Bereich „Inventur“ den Menüpunkt „Extras/Sonstiges/Daten von MDE einlesen“ auf.
Es erscheint nun folgende Meldung, die Sie mit „OK“ bestätigen können:

- Die Daten werden nun vom Handyscan an DdD Cowis gesendet.
- Sind alle Daten übertragen erhalten Sie eine Übersicht der gescannten Barcodes (s. Abb. nächste Seite). Anhand dieser Liste können Sie eventuelle Aufnahmefehler eingrenzen und diese Teile nacherfassen. Wie in der unteren Abbildung zu sehen ist bedeutet z.B. ein „*“, dass hier kein DdD Cowis -Etikett eingescannt wurde oder die Anzeige „gelöscht“, dass dieser Artikel in DdD Cowis bereits gelöscht wurde. Die Liste der gescannten Codes kann nur nach dem Einlesen der Daten vom Handyscan ausgedruckt werden. Sind alle Daten übertragen erhalten Sie eine Übersicht der gescannten Barcodes. Anhand dieser Liste können Sie eventuelle Aufnahmefehler eingrenzen und diese Teile nacherfassen.
- Wenn Sie die Druckvorschau verlassen erhalten Sie die Maske „MDE-Daten einlesen“ (s. nächste Abb.) auf dem Bildschirm. Tragen Sie hinter „Datenart“ eine „1“ für Inventurdaten und im die Feld „Von Filiale“, die Filialnummer der erfassten Inventur ein. Das Feld „An Filiale“ muss nur ausgefüllt werden, wenn es sich bei den Daten vom Handyscan um Filialumbuchungen handelt. Mit dem Punkt „Etiketten erz.“ können Sie für alle gescannten Teile vom Handyscan Etiketten erzeugen lassen.
Wenn Sie diese Maske mit „OK“ abspeichern, werden die Daten als Inventur in COWIS übernommen.
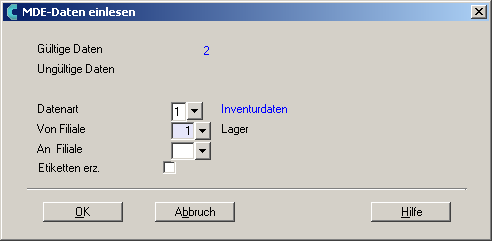
- Sie erhalten nun folgende Meldung:

Bestätigen Sie die Meldung mit „OK“ und überprüfen dann in der DdD Cowis -Inventurliste (s. nächste Abb.) ob die
eingescannten Artikel vom MDE-Gerät in DdD Cowis übertragen und eingelesen wurden. Erst wenn Sie sich hier ganz sicher sind, können die Daten vom MDE-Gerät gelöscht werden.
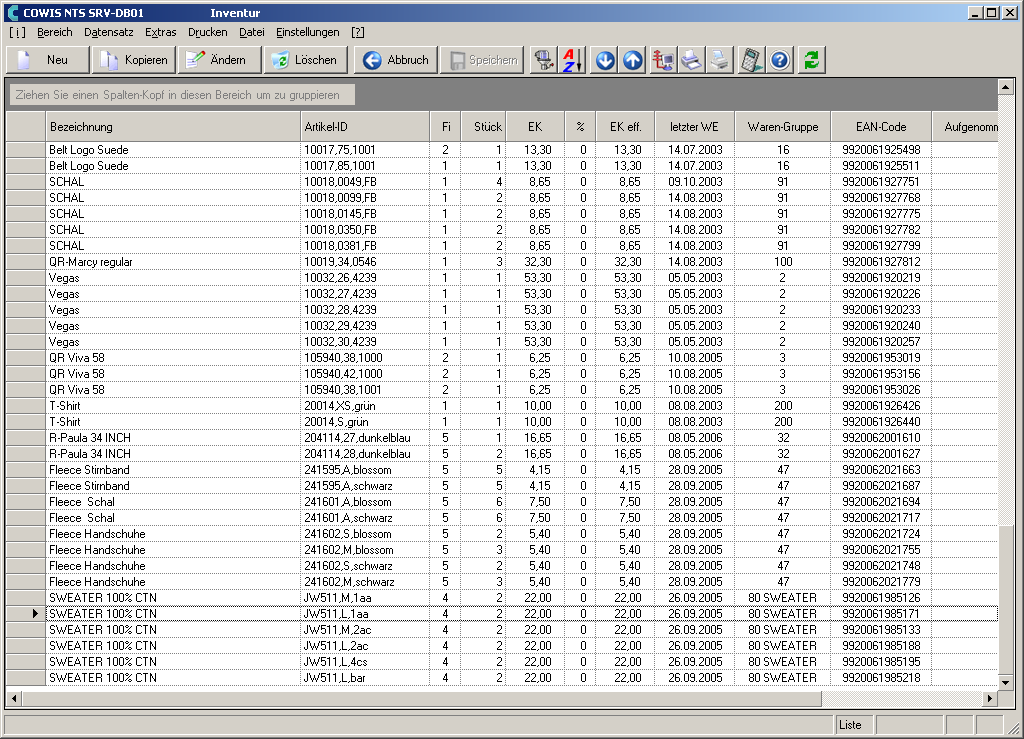
- Am Handyscan erscheint nach der erfolgreichen Übertragung eine Meldung, ob die Daten gelöscht werden sollen. Zum Löschen aller eingescannten Teile wählen Sie bitte den Punkt „1. Alle Daten“ aus und bestätigen dies mit einer der blauen Tasten. Danach die Abfrage „Sind Sie sicher“ mit „Ja“ beantworten. Es erscheint nun die Meldung „Geloescht“ und Sie stehen wieder im Menü „Programm“, „Daten senden“, „Utilities“. Das Handyscan ist nun für die Aufnahme der nächsten Daten bereit.
WICHTIG: DIE EINGESCANNTEN DATEN MÜSSEN NACH JEDER ÜBERTRAGUNG IN DDD COWIS, AM HANDYSCAN GELÖSCHT WERDEN. ANSONSTEN WERDEN DIESE DATEN BEI DER NÄCHSTEN ÜBERTRAGUNG NOCHMALS IN COWIS ÜBERNOMMEN UND FÜHREN SOMIT ZU EINER FALSCHEN INVENTURSUMME.