8.03 Zahlungen verwalten
Inhaltsverzeichnis
Zahlungen anlegen
Zahlungen \ Wareneingang
Zahlungen \ Retoure
Zahlungen bearbeiten
Selektion bearbeiten
DTA-Datei
Zahlungen anlegen
Zum Anlegen eines neuen Zahlungsvorganges drücken Sie die Taste „F5“ oder klicken Sie auf „NEU“ und wählen die Rechnungsart „Überweisung“ oder „Lastschrift“ aus. Geben Sie nun die Daten in den entsprechenden Blöcken ein:
- Rechnungsdaten:
Hier sollte immer ein Rechnungsdatum eingegeben werden, da die Fälligkeit der Zahlungen darüber berechnet wird. - Zahlungsbedingungen:
Zur Eingabe der Zahlungsbedingungen muss zuerst das entsprechende Kontrollkästchen „Skonto 1/Skonto 2 und Netto bezahlen“ aktiviert werden. - Fremde Bankverbindung:
Kann eingetragen oder aus der Liste ausgewählt werden. - Eigene Bankverbindung:
Wenn Sie mehrere eigene Bankverbindung angelegt haben wird beim Neuanlegen der Zahlung eine Auswahlliste aller Bankverbindungen geöffnet, aus der Sie dann die Gewünschte auswählen können.
Zahlungen \ Wareneingang
Beim Abschließen eines Wareneingangs werden Sie gefragt, ob der Betrag an das Zahlungsmodul übergeben werden soll. Diese Frage erscheint jedoch nur, wenn Sie zuvor unter „Einstellungen\Standardeinstellungen\Standardvorgaben“ den Schalter „RE an Zahlungsmodul übergeben“ aktiviert haben.
Für die korrekte Übergabe an den Zahlungsverkehr müssen die hier folgenden Einträge im Wareneingang vorhanden sein:
- Beträge in der Spalte „aus RE“
- Eintrag im Feld „Zahlart“
- Die Bankverbindung des Lieferanten muss hinterlegt sein
- "RE-Nummer" und „RE-Datum“: Das Datum dient auch zur Berechnung der Fälligkeit im Zahlungsmodul. Wenn diese beiden Felder nicht ausgefüllt sind werden das „WE-Datum“ und die „WE-Nr“ in den Verwendungszweck übernommen.
- Währung
- Zahlungsbedingungen
Zahlungen \ Retoure
Damit eine Retoure an das Zahlungsmodul übergeben werden kann, muss der Schalter „Retoure an das Zahlungsmodul übergeben“ aktiviert (Einstellungen\Standardeinstellungen\Standardvorgaben) und eine Bankverbindung zu dem jeweiligen Lieferanten hinterlegt sein.
Die Übergabe kann beim Abschließen einer Retoure unter „Extras\Retoure abschließen“ ausgelöst werden.
HINWEIS: Einträge im Feld „Retouren-Nummer des Lieferanten“ werden im Zahlungsmodul in den Feldern „Verwendungszweck“ hinterlegt.
Zahlungen bearbeiten
Mit der Taste „F3“ oder über den Punkt „Datensatz\Selektion“ können Sie über ein Fenster auswählen, welche Zahlungen bearbeitet werden sollen. Hier können Sie sich eine Liste aller unbearbeiteten Zahlungen aufbereiten lassen.
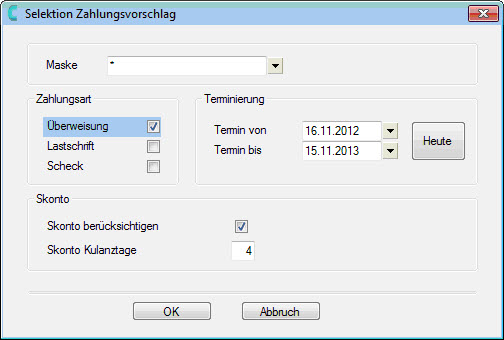
Selektion Zahlungsvorschlag
In dem Selektionsmenü stehen folgende Möglichkeiten zur Verfügung:
- Zahlungsart
Überweisung (Eingangsrechnungen): Es werden alle Zahlungen mit der Rechnungsart „RE“, „RT“ und „GE“ mit dem Typ „Ü“ selektiert, die noch keinem Datenträger (DTA-Datei) zugewiesen wurden.
Lastschrift (Ausgangsrechnungen): Bei Lastschriften werden alle Zahlungen mit der Rechnungsart „RA“ und „GA“ mit dem Typ „L“ bereitgestellt, die noch keinem Datenträger zugewiesen wurden.
Scheck: Bei der Auswahl Schecks werden alle Sätze mit der Rechnungsart „RE“, „RT“ und „GE“ mit dem Typ „S“ selektiert. - Terminierung/Skonto
Hier kann ein Termin „von ... bis“ eingetragen werden. Ist in dem Feld „Skonto berücksichtigen“ bzw. zusätzlich in „Skonto Kulanztage“ etwas eingetragen, bezieht sich der Termin darauf.
Sind die beiden Felder leer bezieht sich der Termin auf die Fälligkeit (Netto bezahlen).
WICHTIG: Bei der Selektion werden bei Gutschriften, Lastschriften und Gutschriften Skonto nur Zahlungen mit der Währung „EUR“ vorgeschlagen.
Selektion bearbeiten
In dieser Liste können Sie die Datensätze mit der Taste „F4“ umsortieren und mit „F7“ die Zahlungen ändern.
Ist ein Datensatz in der Spalte „Art“ mit rot markiert sind die Bankverbindungen unvollständig.
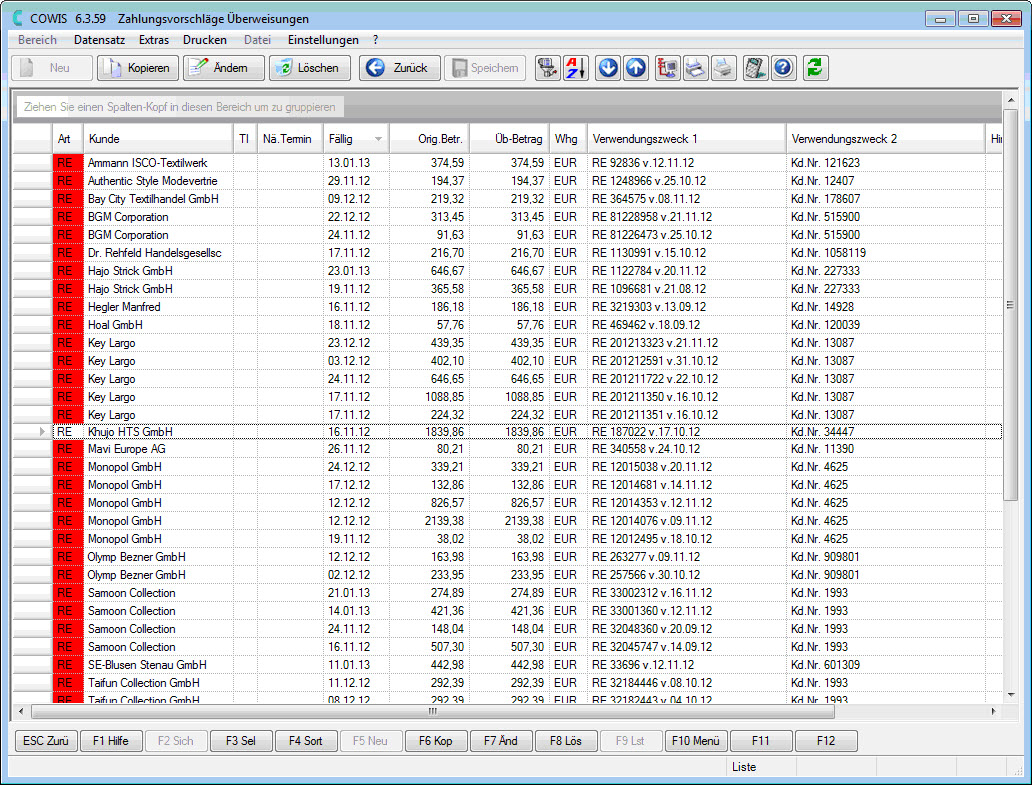
Zahlungen mit fehlenden Bankdaten
Über den Menüpunkt „Extras\Zahlungsvorschläge bearbeiten“ stehen folgende Funktionen zur Verfügung (bezieht sich auf den aktuellen Datensatz oder markierte Datensätze):
- Zusammenfassen (kann auch mit der Funktionstaste „F6“ ausgelöst werden)
Hiermit können Sie mehrere Zahlungsvorgänge des gleichen „Kunden/Lieferanten“ zusammenfassen.
Für diese Funktion müssen folgende Voraussetzungen gegeben sein: - gleicher Empfänger (Adress-ID)
- gleiche Bankleitzahl und Kontonummer
- max. 8 markierte Zahlungen, da bei den Banken nicht mehr übergeben werden können
- Es können die Rechnungsarten „RA (Gutschrift vom Kunden) und GA (Rechnung an Kunden)“, „RE (Rechnung vom Lieferanten) und GE (Gutschrift vom Lieferanten)“ und „RE (Rechnungen vom Lieferanten) und RT (Retouren)“ miteinander verrechnet werden. Dabei werden die Beträge der Eingangsrechnungen „GA/GE und RT“ von den Ausgangsrechnungen „RA/RE“ subtrahiert.
- Die zusammengefassten Zahlungen sind dann in der Spalte „Art“ mit einem „Z“ markiert und können dann z.B.
in eine DTA-Datei übergeben werden. - Als Fälligkeitsdatum wird beim Zusammenfassen das kleinste Datum aller markierten Zahlungen übernommen.
- In der Überschriftenzeile der Selektion (s. Abb. „Zahlungvorschläge Gutschriften“) wird die Summe der Überweisungsbeträge der markierten Zahlungsvorschläge angezeig
- Trennen
Mit dieser Funktion werden die zusammengefassten Zahlungen wieder getrennt. Dabei wird der zusammengefasste Datensatz gelöscht. - Eigene bzw. fremde Bankverbindung aktualisieren
Hiermit können Sie ggf. geänderte Bankverbindungen auf die neu eingetragene Bankverbindung ändern.
HINWEIS: Die Aktualisierung der Bankverbindung kann nur an nicht zusammengefassten Sätzen erfolgen.
- Verwendungszweck ändern
Diese Funktion entfernt die Einträge im Feld „Verwendungszweck 2“ des Aktuellen bzw. der markierten Zahlungsvorschläge. - Zahlungen ändern
Mit der Taste „F7“ oder „Ändern“ können Sie neu angelegte Zahlungen ändern.
Bei Zahlungen, die aus dem Wareneingang übergeben wurden, können die Felder Rechnungsdatum, Rechnungsart, Typ, Währung und Rechnungsbetrag nicht mehr geändert werden. Die Skontodaten können nur geändert werden, wenn die jeweiligen Felder „Skonto 1 und 2 bezahlen“ aktiviert wurden.
DTA-Datei
Innerhalb der Selektion können Sie DTA-Dateien erstellen, indem Sie die gewünschten Zahlungen markieren und den Menüpunkt „Extras\DTA-Datei\DTA-Datei erstellen“ aufrufen. DTA-Dateien können nur für eine Währung erstellt werden. Wenn Sie Zahlungen mit verschiedenen Währungen markiert haben und diesen Menüpunkt aufrufen, erhalten Sie eine Fehlermeldung. Nach Bestätigung dieser Meldung sind nur noch Zahlungen einer Währung markiert.
Wie viele Zahlungen Sie markiert haben, sehen Sie unten rechts. Die kumulierte Summe in EUR können Sie im Fenstertitel mittig einsehen.
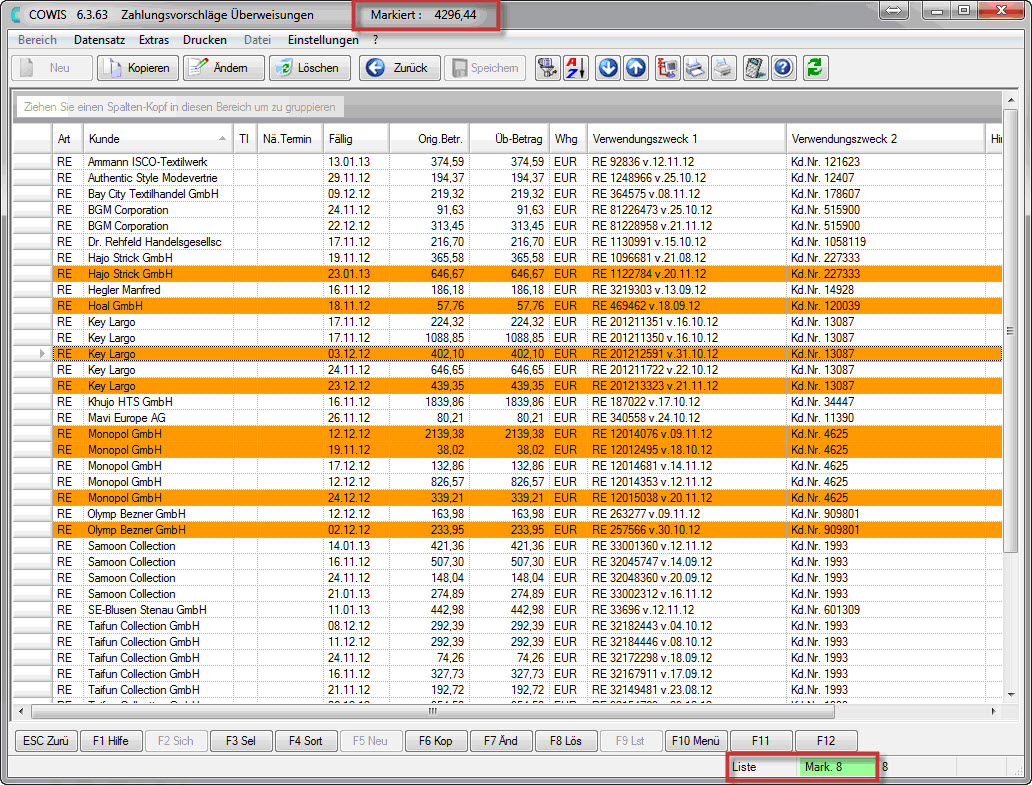
Zahlungsvorschläge
Sie können eine DTA-Datei auch innerhalb der Überweisungs-Liste erstellen, indem Sie die Zahlungen gleichen Typs (z.B. Überweisungen) markieren und den Menüpunkt „Extras\DTA-Datei\DTA-Datei erstellen“ aufrufen.
Die notwendigen Angaben zum Erstellen einer DTA-Datei müssen Sie unter dem Menüpunkt „Einstellungen\Standardeinstellungen\Standardvorgaben“ vornehmen (s. Abb.):
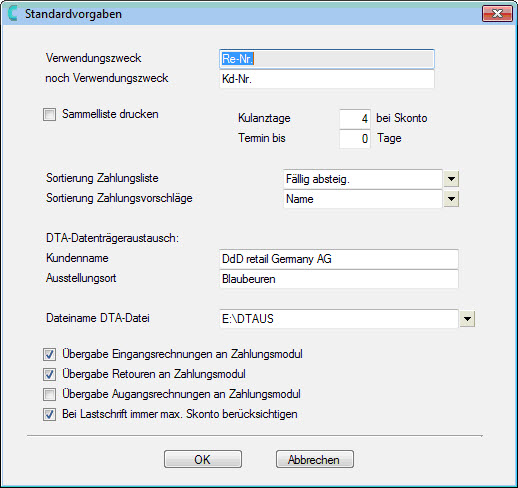
Standardeinstellungen
Zahlungen, die in eine DTA-Datei übernommen wurden, erhalten in der Überweisungs-Liste- und in der Auskunft als „Status=S“ ein „D“ bzw. in der Liste zusätzlich die Nummer der DTA-Datei.
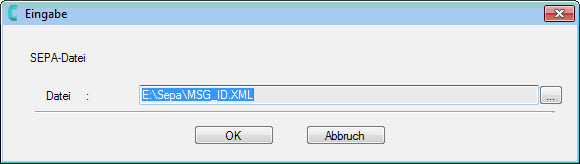
Dialog Export der DTA-Datei
Export wiederholen und rückgängig machen
Die DTA-Datei kann unter dem Menüpunkt „Extras\DTA-Datei\DTA-Erstellung wiederholen“ nochmals erzeugt werden.
Außerdem können Sie unter „Extras\DTA-Datei“ auch eine DTA-Kennung rückgängig machen oder den Begleitzettel nachdrucken.
Die DTA-Nummer wird innerhalb der Überweisungs-Liste in der Spalte „DTA“ angezeigt.