7.07 Arbeiten mit Vorgängen
Inhaltsverzeichnis
7.7.4 Besonderheiten beim Kopieren von Vorgängen
7.7.5 Selektieren von "Einzelvorgängen"
7.7.6 Einstellungen / Standardvorgaben / Druckparameter
7.7.1 Vorgänge drucken
Unter dem Menüpunkt „Drucken / Datensatz“ oder mit der Tastenkombination [Strg]-[F3] können Sie einen Druckauftrag starten. Der Druckauftrag bezieht sich immer auf den Vorgang, auf dem Sie mit dem Leuchtbalken stehen. Sie können auch mehrere „Vorgänge“ eines Komplettvorganges auf einmal drucken, indem Sie diese vorher mit der Leertaste markieren. Mit [Strg]-[F4] können auch „Teilausdrucke“ gestartet werden. Dies bietet Ihnen die Möglichkeit bei Änderungen eines mehrseitigen „Vorgangs“ nur die Seiten auszudrucken, die tatsächlich geändert wurden. DdD Cowis schlägt die Seite(n) vor, bei denen Änderungen der Positionen, Bezeichnungen etc., vorgenommen wurden.
Unter dem Menüpunkt „Einstellungen / Standardvorgaben / Fragen u. Warnungen“ können Sie verschiedene Voreinstellungen bezüglich dem Drucken von Vorgängen vornehmen. So kann z.B. eingestellt werden, ob Sie nach dem Ändern von Vorgängen die Abfrage erhalten, ob der Vorgang neu gedruckt werden soll oder nicht.
HINWEIS:
Wenn Sie einen bereits gedruckten Vorgang geändert und nicht neu ausgedruckt haben, erhält dieser Vorgang im Status ein „g“. Wird der geänderte Vorgang dagegen neu ausgedruckt, steht im Status ein „G“. (siehe auch unter Status)
7.7.2 Vorgänge buchen
Vorgänge können unter „Extras / Vorgang buchen“ gebucht werden. Somit werden z.B. Rechnungen, die noch nicht gebucht sind, abgeschlossen werden und können dann in ein Rechnungsausgangsbuch übernommen werden.
7.7.3 Vorgänge kopieren
Lieferscheine können in der Regel aus bereits erfassten Aufträgen, sowie Rechnungen aus Lieferscheinen kopiert werden. Somit müssen nicht alle Einzelvorgänge, die zum selben Komplettvorgang gehören, manuell angelegt werden.
Dazu gehen Sie wie folgt vor (Bsp. Auftrag / Lieferschein):
Suchen Sie sich aus der Liste der Komplettvorgänge den gewünschten Vorgang heraus. Bestätigen Sie diesen mit [Return]. Wählen Sie nun aus der Liste der Einzelvorgänge den Auftrag aus, indem Sie den Leuchtbalken auf diesen plazieren. Danach starten Sie die Kopie des Auftrages mit Bestätigen der Taste [F6] und wählen danach den Vorgang „Lieferschein“ aus der sich öffnenden Liste „Vorgangsart“ aus. Danach erhalten Sie das Fenster „Positionsübernahme“, das mehrere Auswahlmöglichkeiten beinhaltet. Wenn alle Positionen des Auftrages in den Lieferschein übernommen werden sollen, müssen Sie den Punkt „alle Positionen“ auswählen. Bei „lieferbarer Menge“ werden nur die Teile berücksichtigt, die auch tatsächlich im Bestand vorhanden sind. Wenn Sie „lieferbare Menge (Auswahl)“ bestätigen, öffnet sich eine Übersicht, in der alle lieferbaren Artikel markiert sind. Artikel, die Sie nicht in den Lieferschein kopieren möchten, können mit der Leertaste „entmarkiert“ werden. Hiermit können Sie die Auslieferung einzelner Größen bereits an dieser Stelle verhindern und somit die manuelle Nachbearbeitung des Lieferscheines in vielen Fällen vermeiden.
Mit dem Punkt „Null als Vorgabe“ werden alle Positionen ohne die Angabe von Mengen kopiert. Im Anschluß an den Kopiervorgang können Sie noch auswählen, ob Sie den Lieferschein vor dem Abspeichern noch ändern möchten. Wenn Sie hier „Nein“ wählen, wird dieser sofort gebucht, kann aber zu einem späteren Zeitpunkt geändert werden.
7.7.4 Besonderheiten beim Kopieren von Vorgängen
Das Datum des zu kopierenden Vorganges wird nicht automatisch mitkopiert, sondern das aktuelle Systemdatum vorgeschlagen.
Beim Kopieren eines Vorganges erfolgt eine Warnung, wenn der Kunde gesperrt ist. Kunden können in der Adressverwaltung in den „Kunden-Daten“ durch Eingabe eines Datums gesperrt werden.
Wenn Sie in den Adress-Daten unter „Vereinbarungen“ etwas eingetragen haben, erscheinen diese Angaben beim Kopieren sowie auch beim Anlegen von Vorgängen in einem Info-Fenster. Vereinbarungen können in den Adress-Daten mit der Tastenkombination [Strg]-[F1] eingetragen werden.
7.7.5 Selektieren von "Einzelvorgängen"
Mit Hilfe von Selektionen können Sie gezielt „Vorgänge“ aus der Vielzahl „herausfiltern“, über die Sie sich genauer informieren wollen. Zum Starten einer Selektion müssen Sie sich in der Übersichtsliste der Komplettvorgänge befinden und die Taste [F3] drücken. Hier können Sie zwischen „Vorgang komplett“ und „Vorgang einzeln“ wählen.
Mit dem Punkt „unberechnete Lieferscheine“ können sie jederzeit (z.B. am Monatsende) kontrollieren, ob noch ältere Lieferscheine vorhanden sind, die noch nicht berechnet wurden.
Beim Auswählen des Punktes „offene Gutschriften“ erhalten Sie eine Selektion aller Gutschriften, bei denen keine Zahlung (siehe S. 10 „Zahlungen erfassen“) erfasst wurde.
Wenn Sie wissen möchten, welche Aufträge bis zum „heutigen“ Datum „Rückstand“ haben müssen Sie eine Selektion über „offene Aufträge“ laufen lassen und im Feld „bis Datum“ das aktuelle Datum eintragen. Sie erhalten somit Aufträge, die versehentlich vergessen wurden, absichtlich zurückgehalten werden (z.B. bei Liefersperre der Kunden) oder bei denen wider Erwarten keine Warenlieferung gekommen ist.
Nach dem Erhalt einer größeren Warenlieferung können Sie mit folgenden Selektionen sehen, welche rückständigen Aufträge,
- voll lieferbar sind = „offene Aufträge“ (100% lieferbar).
- teilweise geliefert werden können = „offene Aufträge“ (teillieferbar) und Datum wie in Punkt 1.
- artikelbezogen ausgeliefert werden können = „offene Aufträge / Artikel“ wählen, aktuelles Datum eintragen und im Feld „Artikel-ID“ den oder die in Frage kommenden Artikel eintragen bzw. auswählen.
Mit der Selektion „ungebuchte Rechnungen“ können Sie überprüfen, ob diverse Rechnungen vergessen wurden zu buchen. Wenn Sie mit dem Punkt „Zahlungen erfassen“ (siehe S. 10) arbeiten, können die dazugehörigen Rechnungen bzw. Gutschriften mit „unbezahlte RE / GUT“ aufgelistet werden.
Zur Suche einzelner Rechnungen / Gutschriften können sie anhand der jeweiligen Nummer die Selektion „Einzelne RE / GUT suchen“ wählen.
Nach der Bestätigung des Punktes „Maske“ öffnet sich das Fenster „Selektionen“. Die Felder dieser Maske können folgendermaßen ausgefüllt werden:
Typ: Mit [F9] können Sie die „Vorgangsart“ auswählen.
Lieferdatum: Für die „Selektion“ von Aufträgen kann hier ein Datum eingegeben werden.
Betrag: Hier können Sie Beträge einsetzen und somit z.B. nach Rechnungen ab einem bestimmten Betrag
suchen.
Vorgangsnummer: Sie können hier nach einem bestimmten Vorgang anhand seiner Nummer suchen.
Es ist auch möglich einen Nummernbereich einzugrenzen (z.B.92000000...95000000).
Adress-ID und Name: Es steht eine Liste der Kundendaten zur Verfügung.
Artikel-ID: Hiermit können Sie z.B. herausfinden welche Artikel in welchen Vorgängen vorhanden sind.
„Vorgang komplett“
Diese Maske entspricht der unter Punkt „Vorgang einzeln“ beschriebenen Maske. Mit der Ausnahme, dass es hier kein Feld „Typ“ gibt.
7.7.6 Einstellungen / Standardvorgaben / Druckparameter
Unter dem Menüpunkt „Einstellungen / Standardvorgaben und Druckparameter“ können verschiedene Grundeinstellungen vorgenommen werden.
Auswahl zwischen Kunden-Memo und Vereinbarung
- Beim Erstellen eines Vorgangs wird normalerweise die Kundenvereinbarung angezeigt, sofern hier etwas drinsteht.
- Man kann steuern, ob das Kunden-Memo zusätzlich zur Vereinbarung (falls jeweils vorhanden) im neu gestalteten "Info-Fenster" angezeigt wird.
Gesteuert wird die Ansicht über den Parameter "VgAdressMemoAnzeige" über "Einstellungen\Alle".
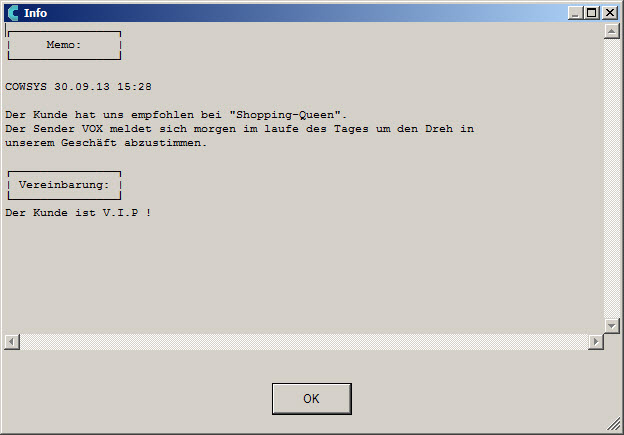
Info-Fenster