7.03 Artikeldaten
Inhaltsverzeichnis
7.3.5 Vorgangskopf und Vorgangspositionen
7.3.6 Erfassen von Vorgangspositionen
7.3.7 "Freitextpositionen" anlegen
7.3.1 Staffelpreise
(„Artikel ändern [F7] / Staffelpreise“)
In dieser Tabelle wird festgelegt, für welche Preisgruppe (5 Spalten) welche Preise gelten. Ein Eintrag in der obersten Zeile gilt immer für den Preis pro Stück. In den Zeilen nach unten können 3 Mengenstaffeln eingegeben werden. Gibt es für einen Kunden in seiner Preisgruppe keinen Preiseintrag, erfolgt beim Anlegen der Vorgangsposition eine Warnung.
HINWEIS:
Bei Mengenänderungen von Positionen mit Staffelpreisen erscheint ein Info-Fenster. Hier wird Ihnen die neue Preisberechnung, die sich aufgrund der geänderten Menge ergibt, angezeigt. Mit „Ja / Nein“ können Sie auswählen, ob Sie die Preisberechnung übernehmen möchten oder nicht.
7.3.2 Größenbezogene Preise
(„Artikel ändern [F7] / Größenbezogene VK-Preise“)
Wenn sie über die Lizenz „erweiterte Stammdaten“ verfügen, können in dieser Tabelle Preissprünge für bestimmte Größen eingegeben werden.
Falls es Ausnahmen gibt, werden sie hier eingetragen. Standardmäßig haben alle Größen den gleichen VK-Preis. Bei Verwendung der Übergrößenkalkulation (Menüpunkt „Datei / Übergrößenkalkulation“) werden die größenbezogenen Preise bereits beim Anlegen des Artikels entsprechend vorbelegt (ggf. inklusive Rundung).
7.3.3 Preisgestaltung
Die Gestaltung eines Preises für einen Artikel ist in einem komplexen Regelwerk definiert. Dieses Regelwerk wird von vielerlei Faktoren beeinflusst, und immer beim Neuanlegen oder Verändern einer Auftragsposition aktiv.
WICHTIG:
Nur die Änderung der Staffelpreise hat keinen automatischen Einfluss auf eine bereits angelegte Artikelposition. Der neue Preis wird erst dann übernommen, wenn die entsprechende Vorgangsposition geändert wird. Bereits bestehende Vorgänge werden beim Ändern der Tabelle
nicht automatisch geändert.
7.3.4 Ein neuer Vorgang
Ein Komplettvorgang kann nicht als Ganzes angelegt oder gelöscht werden. Wird ein neuer „Teilvorgang“, z.B. ein Auftrag neu angelegt, erzeugt DdD Cowis automatisch den dazugehörigen Komplettvorgang. Ebenso wird ein Komplettvorgang automatisch gelöscht, wenn sein letzter „Teilvorgang“ gelöscht wurde.
Dabei ist folgendes zu beachten:
Soll ein neuer Komplettvorgang angelegt werden, wird die Taste [F5] in der Übersichtsliste der Komplettvorgänge gedrückt. Sie erhalten eine Auswahl der möglichen Einzelvorgänge. Wählen Sie z.B. „Auftrag“ aus und bestätigen Sie mit [Return]. Sie befinden sich dann in der Eingabemaske des Auftragskopfes.
Wollen Sie einen Teilvorgang anlegen (z.B. einen neuen Lieferschein zu einem bereits bestehenden Kundenauftrag), müssen Sie in der Übersicht der Teilvorgänge [F5] für Neuanlegen drücken. Um in die Übersicht der Teilvorgänge zu gelangen wird in der Liste der Komplettvorgänge der Gewünschte mit [Return] bestätigt. Beim Anlegen eines neuen „Vorgangs“ wird wie unten beschrieben vorgegangen. Sind schon andere Einzelvorgänge (z.B. ein Lieferschein) vorhanden, werden folgende (z.B. eine Rechnung) üblicherweise aus den bereits bestehenden kopiert.
7.3.5 Vorgangskopf und Vorgangspositionen
Ein Vorgang, gleich welchen Typs besteht aus einem Vorgangskopf und den Vorgangspositionen. Der Vorgangskopf enthält je nach Vorgangstyp allgemeine Daten. Hier werden die „Rahmenbedingungen“ für diesen Vorgang festgelegt. Diese sind z.B. Kundenname, Vertreter, zugesichertes Lieferdatum, Mehrwertsteuersatz, Zahlungsweise und Skontobedingungen. Ein Großteil dieser Daten kann automatisch aus dem Kundenstamm als Vorschlag übernommen werden. Diese Vorschläge können jederzeit geändert werden. Bei solchen Änderungen (z.B. der Eintrag Preisgruppe) werden die Positionen bereits bestehender Einzelvorgänge nicht automatisch geändert.
Die neu definierten Eingaben gelten erst bei Änderung oder Neuanlegen einer Position!
Für die spätere Erfassung der Vorgangspositionen sind besonders das Lieferdatum, der eingetragene Vertreter und die Preisgruppe von Bedeutung. Diese Einträge sollten nach erfolgtem Erfassen der Positionen nicht mehr geändert werden.
7.3.6 Erfassen von Vorgangspositionen
Die Vorgangspositionen sind bei allen Vorgangstypen identisch. Sie enthalten die eigentlichen Artikel, die man dem Kunden angeboten oder die er bestellt hat. Sind alle Daten des Vorgangskopfes erfaßt, können die in Frage kommenden Positionen angelegt werden. Dabei gilt, daß je Artikel eine Position erstellt wird.
Zum Erfassen der Vorgangspositionen müssen Sie nach dem Anlegen des Vorgangskopfes die Taste [F12] drücken. Sie befinden sich jetzt im Modus „Positionen Neuanlegen“.
Die Felder Art.ID und Bezeichnung sind mit einem „+“ gekennzeichnet. Dies bedeutet, daß mit [F9] Auswahllisten verfügbar sind. Für beide Felder ist jeweils die gleiche Liste hinterlegt. Je nachdem in welchem Feld Sie [F9] drücken, unterscheidet sich die Artikelliste in der Art der Sortierung. Im Feld „Art.ID“ ist sie nach der Artikelnummer und im Feld „Bezeichnung“ nach der Artikelbezeichnung sortiert. Mit der Taste [F4] kann die Sortierung aber jederzeit umgestellt werden.
HINWEIS:
Des weiteren können Sie in dieser Artikelliste auch mit [F5] ... [F8] Artikel neuanlegen, kopieren, ändern oder löschen.
Eine weitere Hilfe stellt die Autofilterfunktion dar. Wird in dem Auswahlfeld „Bezeichnung“ ein Teil der gesuchten Artikelbezeichnung vor Betätigung von [F9] eingetragen, erscheinen in der Auswahlliste nur solche Einträge, in der dieser Teil der Bezeichnung enthalten ist.
Beispiel:
Sie suchen einen Artikel „Jeanshose“. Hierfür müssen Sie im Feld „Bezeichnung“ das Wort „Jeans“ eingeben und danach die Auswahlliste mit [F9] aufrufen. In der Liste erscheinen dann z.B. folgende Einträge: Jeansjacke, Nietenjeans, Jeanshose, Jeans gebleicht, Jeanshemd. Je genauer Sie die Bezeichnung vorgeben, desto kleiner und übersichtlicher wird die Auswahlliste.
- Mengeneingabe in der „Größentabelle“
Das Feld „Menge“ wird je nach gewähltem Artikel ausgefüllt. Bei Artikeln ohne „Größentabelle“ kann hier direkt die Menge erfaßt werden. Besitzt der Artikel jedoch eine Größentabelle, wird diese zur Eingabe der Stückzahl angezeigt.
- Positionseingabe mit und ohne „Verfügbarkeit“
Zu Beginn der Positionserfassung können Sie entscheiden, ob Sie die Positionsmenge mit Überwachung des verfügbaren Bestandes und Anzeige von Auftrags- und Ordermenge erfassen oder nicht. Wenn Sie auf die Verfügbarkeitsprüfung verzichten, erfolgt die Positionserfassung wesentlich schneller.
- Vorgangspositionen können zusätzlich mittels Barcodes auf der Zwischenablage angelegt werden
Sie können durch drücken der Taste [F5] in der Positionserfassung ein dem darauf folgenden Dialog jetzt auch "Pos. aus Zwischenablage" und "Pos. aus Textdatei" auswählen.
Die Barcodes (interne oder externe Barcodes) müssen zu diesem Zeitpunkt bereits in der Zwischenablage vorhanden sein.
Voraussetzung: In den Standardvorgaben der Auftragsbearbeitung muss "Eingabe per Scanner" aktiviert sein.
In der Auftragsbearbeitung können Positionen auf verschiedene Wege erfasst werden ![]()
-
Der Button "Neu", der verwendet wird um eine neue Position anzulegen, wurde um ein Auswahlmenü erweitert. Per Klick auf den Pfeil des Buttons kann dieses Menü aufgeklappt werden kann. Es können folgende Möglichkeiten für die Positionserfassung ausgewählt werden:
- Artikel per Artikel ID (Order\Wareneingang)
- Artikel per EDI (Order\Wareneingang)
- Pos. per Scanner
- Pos. per MDE Gerät
- Pos. aus Zwischenablage
- Pos. per Textdatei
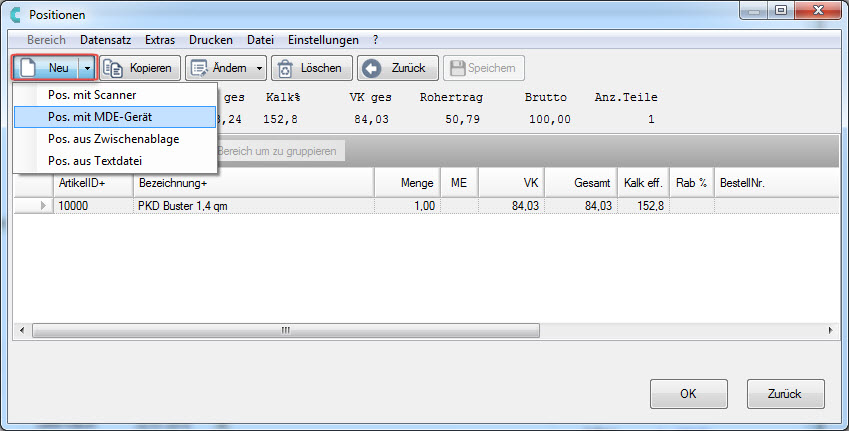
Per Klick auf den Pfeil im Button "Neu" öffnet sich ein Auswahl Menü, in dem die verschiedenen Möglichkeiten aufgelistet sind, Positionen zu erfassen.
Der Button "Ändern", der verwendet wird um Positionen zu ändern, wurde um ein Auswahlmenü erweitert.Per Klick auf den Pfeil des Buttons kann dieses Menü aufgeklappt werden kann. Es können folgende Möglichkeiten für die Positionsänderung ausgewählt werden:
- Kalkulation
- Übergrößenzuschläge
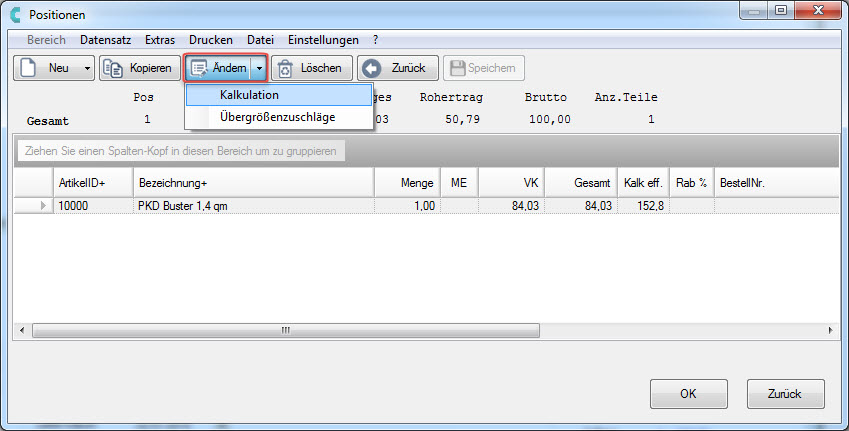
Per Klick auf den Button "Ändern" werden nun die Änderungsmöglichkeiten für bereits bestehende Positionen angezeigt.
7.3.7 "Freitextpositionen" anlegen
Im Modus „Positionen anlegen“ können Sie auch eigene Texte eingeben.
Beispiele:
Zum Eingeben von Artikeln, die nicht aus dem Artikelstamm sind.
Zum Eingeben von „Bestelltexten“ mit Mengen- und Preisangaben.
Zum Eingeben von mehrteiligen Bezeichnungen mit der Tastenkombination [Strg]-[F1].
Eingaben müssen mit [F2] abgespeichert werden.