4.02 Wareneingang manuell anlegen
Inhaltsverzeichnis
4.2.3 Artikel-Positionen anlegen
4.2.4 Neue in DdD Cowis unbekannte Artikel anlegen
4.2.5 In DdD Cowis Backoffice bereits vorhandene Artikel eingeben
Einen neuen Wareneingang legen Sie mit einem Klick auf ![]() oder über die F5 Taste an. Das Zwischenmenü „neuer Wareneingang“ erscheint nur, wenn das Modul Order aktiviert ist.
oder über die F5 Taste an. Das Zwischenmenü „neuer Wareneingang“ erscheint nur, wenn das Modul Order aktiviert ist.
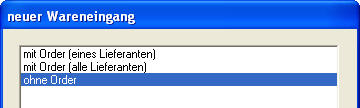
Bitte lassen Sie die Einstellung „ohne Order“ und klicken Sie auf ![]() oder drücken Sie ENTER.
oder drücken Sie ENTER.
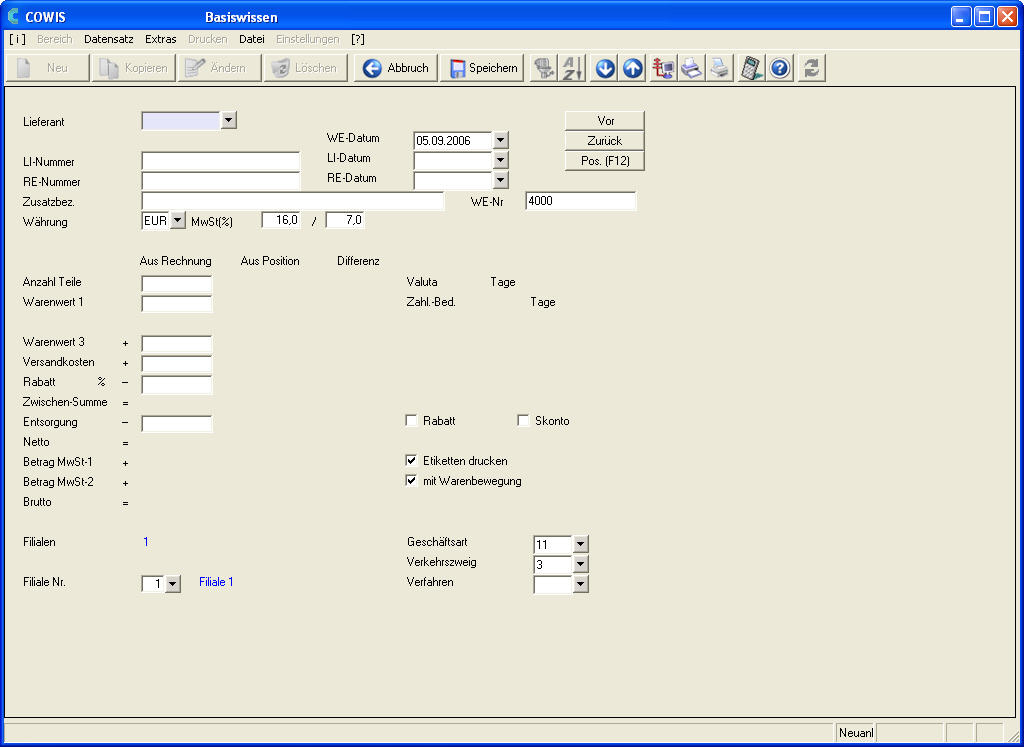
Die erste Information für die Neuanlage eines Wareneingangs die benötigt wird, ist der Name des Lieferanten.
Wählen Sie diesen aus der Vorschlagsliste auf.
Tipp: Bitte gehen Sie beim Wareneingang mit der ENTER Taste von einem Feld zum nächsten. DdD Cowis backoffice führt Sie dann Schritt für Schritt in der richtigen Reihenfolge durch die Felder, die für einen neuen Wareneingang wichtig sind.
4.2.1 Wareneingangsfelder
|
Eingabefeld |
Hinweis |
|
Lieferant |
Lieferant des Wareneingangs. Wenn der Lieferant in dieser Liste noch nicht angelegt ist – bitte erinnern Sie sich daran, als wir den ersten Artikel angelegt haben – so legen Sie hier ebenfalls den Lieferanten an. |
|
WE-Datum |
Datum des Wareneingangs. DdD Cowis backoffice belegt dieses Feld mit dem heutigen Datum vor. Wenn Sie ältere Lieferscheine oder Rechnungen einbuchen tragen Sie bitte das richtige Datum ein. |
|
LI-Nummer |
Lieferscheinnummer |
|
LI-Datum |
Lieferscheindatum |
|
RE-Nummer |
Rechnungsnummer |
|
RE-Datum |
Rechnungsdatum |
|
Zusatzbez. |
Das Eingabefeld dient Ihnen zur Beschreibung des Wareneingangs. Die Zusatzbezeichnung wird in der Übersichtsliste der Wareneingänge mit angezeigt. Bei der Übernahme aus der Order wird die Zusatzbezeichnung mit übernommen. Dieses Feld bleibt i.d.R. leer. |
|
WE-Nr. |
Fortlaufende Nummer die automatisch vergeben wird. Bitte notieren Sie sich diese Nummer auf dem Lieferschein des Lieferanten. |
|
Währung |
Wird mit „EUR“ vorbelegt. |
|
MwSt (%) |
Wird mit dem deutschen Mehrwertsteuerwert von 19% / 7% vorbelegt. Bei Auslandsrechnungen bleibt dieses Feld leer. Voraussetzung sind richtige Einträge in den Lieferantendaten (Ust-ID und MwSt-Status). |
|
Filialverteilung nur wenn mehrere Filialen aktiviert sind |
|
|
Filialvert. |
Steuert die Verteilung der Ware in die einzelnen Filialen. Vorbelegung: 1 |
|
Filiale Nr. |
Der Inhalt ist abhängig vom Feld „Filialvert.“ und gibt die Filialen an, die im Wareneingang berücksichtigt sind. |
|
Daten zur Eingabe aus der Rechnung |
|
|
Anz. Teile |
Anzahl der gelieferten Teile laut Rechnung. |
|
Warenwert 1 |
Warenwert der gelieferten Teile. |
|
Versandk. |
Versandkosten |
|
Rabatt |
Rabatt |
|
Entsorgung |
Entsorgungskosten |
|
Zusatzfelder bei Rabatt und Skontoeingabe |
|
|
Rabatt nur auf Warenwert |
|
|
Skonto nur auf Warenwert |
|
4.3.2 Praxis-Abruf
Wählen Sie den Lieferanten aus der Vorschlagsliste aus bzw. legen Sie einen neuen Lieferanten an. Füllen Sie die Felder WE-Datum, LI-Nummer und LI-Datum aus. Falls bereits eine Rechnung vorhanden ist füllen Sie bitte die Felder RE-Nummer und RE-Datum aus. Wechseln Sie mit einem Klick auf ![]() oder durch Drücken der F12 Taste in die Positionserfassung des Wareneingangs. Abhängig davon, ob mehrere Filialen aktiviert sind, fragt DdD Cowis backoffice Informationen zur Filialverteilung ab. Die Voreinstellung hängt davon ab, ob der Wareneingang neu angelegt oder aus einer Order übernommen wurde.
oder durch Drücken der F12 Taste in die Positionserfassung des Wareneingangs. Abhängig davon, ob mehrere Filialen aktiviert sind, fragt DdD Cowis backoffice Informationen zur Filialverteilung ab. Die Voreinstellung hängt davon ab, ob der Wareneingang neu angelegt oder aus einer Order übernommen wurde.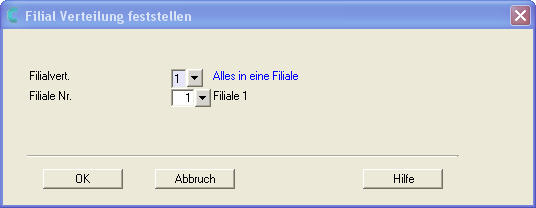
4.2.3 Artikel-Positionen anlegen
Wenn Sie den Anweisungen in „Ablauf in der Praxis“ gefolgt sind sollten Sie jetzt den folgenden Dialog auf den Bildschirm sehen können:
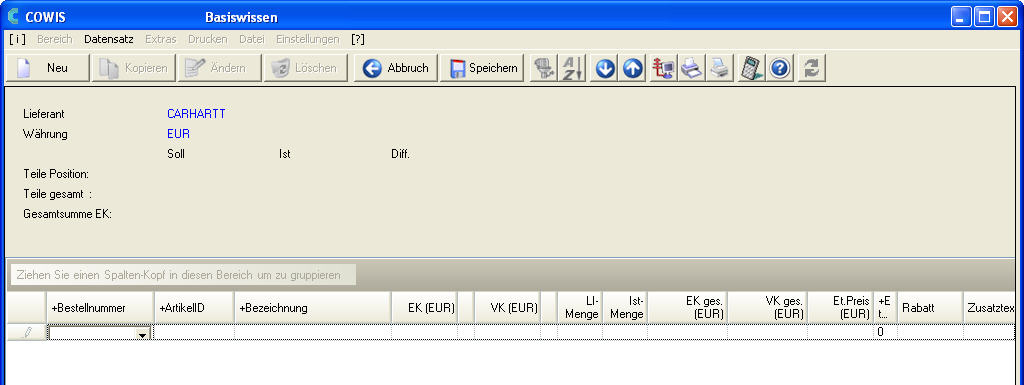
DdD Cowis backoffice wartet jetzt auf die Eingabe der Artikelpositionen die auf dem Lieferschein aufgelistet sind. Die Eingabe steht auf dem Feld Bestellnummer.
Sie können die Artikel hier auf mehrere Arten eingeben:
- Eingabe der Bestellnummer und drücken der ENTER Taste. DdD Cowis backoffice sucht den Artikel im Artikelstamm und übernimmt diesen Artikel in die Wareneingangsposition.
- Wichtig: Um diese Funktion der Übernahme zu nutzen, müssen Sie das Feld „Bestellnummer“ mit der ENTER Taste verlassen. Bei anderen Tasten wie z.B. die Tabulatortaste oder den Pfeiltasten ist diese Funktion nicht aktiv
- Drücken Sie die F9 Taste. Sie öffnen damit die Artikelliste. Die Artikelliste ist nach Bestellnummer sortiert und die Sofortpositionierung ist aktiv. Wählen Sie den gewünschten Artikel mit einem Doppelklick oder R aus.
- Sie können das Feld Bestellnummer leer lassen und mit der ENTER Taste in die Felder Artikel-ID oder Bezeichnung springen. Wenn Sie mit einem Klick auf den Pfeil im Feld oder durch drücken der F9 Taste die Artikelliste öffnen entspricht die Sortierung der des Eingabefeldes.
- Geben Sie einen Teil der Bestellnummer im Feld Bestellnummer ein. Wenn Sie nun auf den Pfeil klicken oder die F9 Taste drücken erhalten Sie eine Artikelliste der Artikel, die mit dem Teil der eingegebenen Bestellnummer beginnt.
- Geben Sie einen Teil der Artikel-ID im Feld Artikel-ID ein. Klicken Sie auf den Pfeil oder drücken Sie die F9 Taste und Sie erhalten die Artikelliste mit allen Artikeln. Der aktuelle Artikel ist auf dem Artikel positioniert, welcher der vorgegebenen Artikel-ID entspricht.
- Geben Sie einen Teil der Artikelbezeichnung im Feld Bezeichnung ein. Klicken Sie auf den Pfeil oder drücken Sie die F9 Taste und Sie erhalten die Artikelliste mit allen Artikeln, in denen der Vorgabewert enthalten ist (gleichgültig ob am Anfang, in der Mitte oder am Ende der Artikelbezeichnung).
4.2.4 Neue in DdD Cowis unbekannte Artikel anlegen
In unserem Praxisbeispiel geben Sie die Bestellnummer des Artikels vom Lieferschein in das Feld Bestellnummer ein und drücken die ENTER Taste. Cowis sucht, wie beschrieben, den Artikel und wird diesen nicht finden.
Sie erhalten dann den folgenden Dialog:
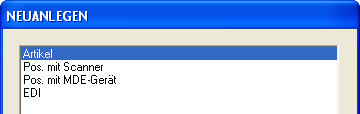
Lassen Sie die Vorgabe Artikel unverändert und klicken Sie auf ![]() oder bestätigen mit der ENTER Taste. Danach sich der Erfassungsdialog für einen neuen Artikel.
oder bestätigen mit der ENTER Taste. Danach sich der Erfassungsdialog für einen neuen Artikel.
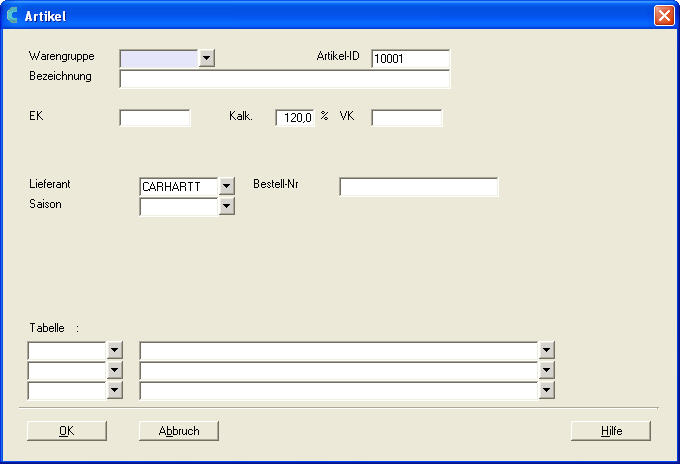
Legen Sie den Artikel, wie im Kapitel „3.3 Artikelanlage“, neu an. Die Felder Lieferant und Artikel-ID sind bereits
ausgefüllt.
4.2.5 In DdD Cowis Backoffice bereits vorhandene Artikel eingeben
Bereits vorhandene Artikel werden, wie oben beschrieben, aus der Liste ausgewählt oder durch Eingabe der Bestellnummer direkt übernommen.
Hinweis: Damit man die Artikel über die Bestellnummer identifizieren kann ist es wichtig, dass alle Mitarbeiter, die Wareneingang bzw. Stammartikel bearbeiten, die Bestellnummern identisch in eingeben.
4.2.6 Liefermenge eingeben
Nachdem Sie den Artikel identifiziert haben können Sie nun die gelieferten Mengen eingeben. DdD Cowis backoffice öffnet dazu den folgenden Dialog, in dem Sie die Liefermenge pro Größe/Farbe eintragen können.
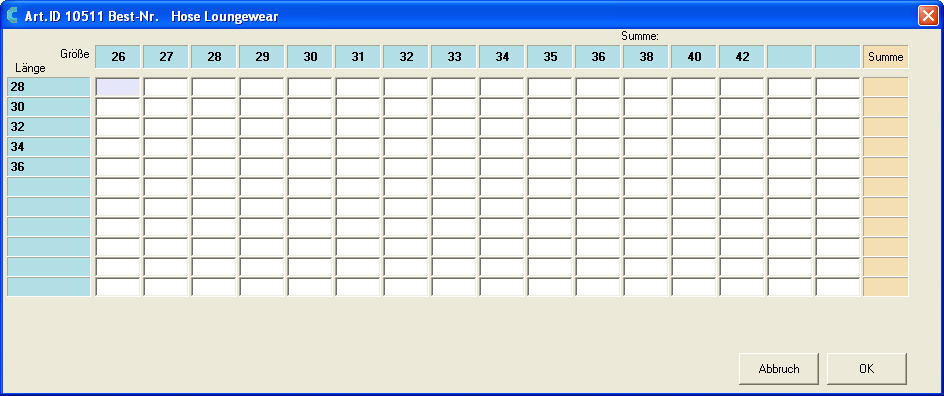
Wenn die Liefermenge aller Größen eingegeben wurde speichern Sie bitte die Eingabe mit einem Klick auf ![]() oder mit der F2 Taste ab.
oder mit der F2 Taste ab.
Danach erscheint die Abfrage:

Wollen Sie eine weitere Wareneingangsposition anlegen, klicken Sie auf ![]() , ist Ihr Lieferschein vollständig bearbeitet so beantworten Sie die Frage mit
, ist Ihr Lieferschein vollständig bearbeitet so beantworten Sie die Frage mit ![]() . Führen Sie den Vorgang so lange fort, bis alle Positionen von ihrem Lieferschein abgearbeitet wurden. Sind alle WE-Positionen erfasst und Sie haben die Frage „weiteren Datensatz anlegen“ mit
. Führen Sie den Vorgang so lange fort, bis alle Positionen von ihrem Lieferschein abgearbeitet wurden. Sind alle WE-Positionen erfasst und Sie haben die Frage „weiteren Datensatz anlegen“ mit ![]() beantwortet sehen Sie die folgenden Bildschirmmaske:
beantwortet sehen Sie die folgenden Bildschirmmaske:
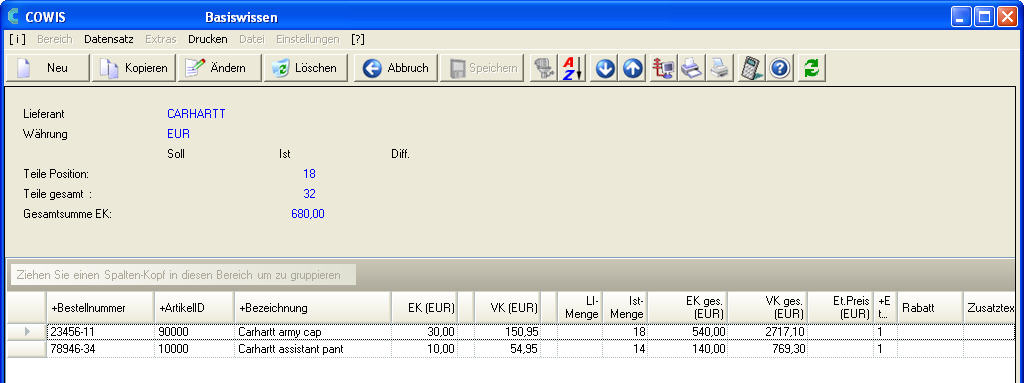
An dieser Stelle zeigt Ihnen DdD Cowis backoffice noch einmal alle erfassten Artikel. Bitte prüfen Sie die im oberen Teil angezeigten Summen mit dem Lieferschein des Lieferanten. Sind die Summen richtig, so können Sie in der Bearbeitung des Wareneingangs fortfahren. Sollten Sie eine Abweichung feststellen, verfahren Sie bitte entsprechend der Anleitung:
Wenn die Rechnungssumme nicht stimmt:
Wir nehmen hier erst einmal an, dass alles richtig ist und bestätigen die oben angezeigte Maske mit einem Klick auf ![]() oder der ESC Taste. Danach sind Sie wieder in den „Kopfdaten“ des Wareneingangs und sehen erneut den folgenden Dialog:
oder der ESC Taste. Danach sind Sie wieder in den „Kopfdaten“ des Wareneingangs und sehen erneut den folgenden Dialog:
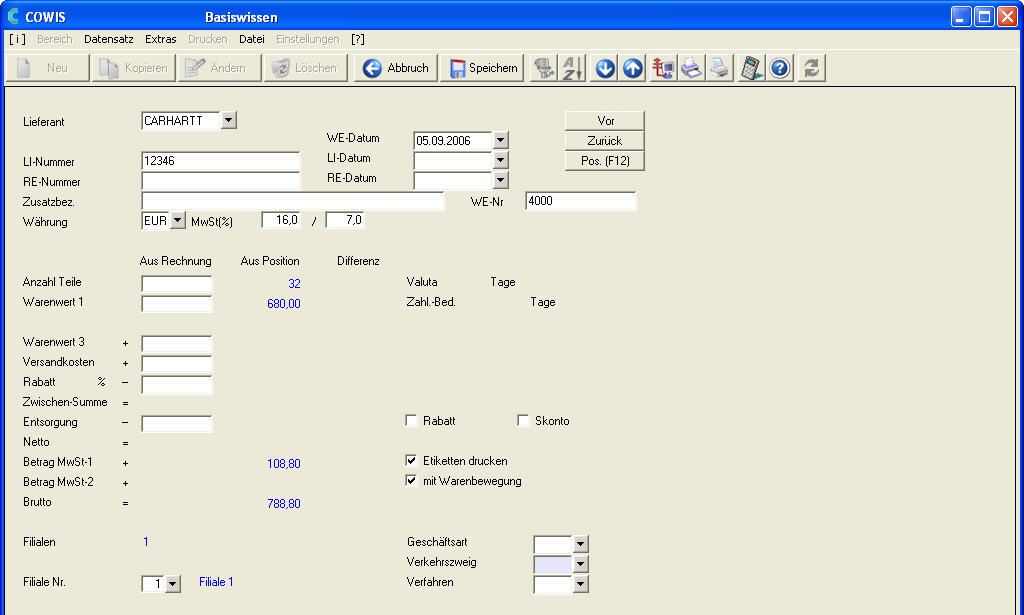
Bitte geben Sie hier in der Schaltfläche ![]() an, ob für den vorliegenden Wareneingang
an, ob für den vorliegenden Wareneingang
Etiketten erzeugt werden sollen, oder nicht (Kästchen ohne Haken).
4.2.7 Wareneingang speichern
Bitte kontrollieren Sie hier noch einmal die folgenden Daten:
- WE-Datum (Das Datum, an dem die Ware bei Ihnen eingetroffen ist).
- LI-Nummer und LI-Datum (bitte vom Lieferschein entnehmen).
- Anzahl Teile und Warenwert 1 (in blauer Schrift unterhalb der Spalte „aus Pos“).
Sind alle diese Angaben korrekt, dann können Sie den Wareneingang durch einen Klick auf ![]() oder durch drücken der F2 Taste sichern. DdD Cowis backoffice bucht die eingegebene Lieferung in den Bestand ein. Je nach dem, ob Sie Etiketten drucken wollen oder nicht erfolgt vorher eine Abfrage:
oder durch drücken der F2 Taste sichern. DdD Cowis backoffice bucht die eingegebene Lieferung in den Bestand ein. Je nach dem, ob Sie Etiketten drucken wollen oder nicht erfolgt vorher eine Abfrage:

Sie können einen gespeicherten Wareneingang jederzeit in der Übersichtsliste wieder auswählen und nochmals bearbeiten. Dabei ist wichtig, dass Sie den Wareneingang zuvor in den „Änderungs-Modus“ versetzen (durch einen Klick auf ![]() oder durch Drücken der F7 Taste).
oder durch Drücken der F7 Taste).
4.2.8 Etiketten drucken
Sie wundern sich vielleicht, dass DdD Cowis backoffice für Ihren ersten Wareneingang noch nicht automatisch Etiketten gedruckt hat.
Die Etiketten werden nicht gleich gedruckt, sondern zuerst in einer Datei mit Druckaufträgen zwischengespeichert. Hier können Sie jetzt zu einem beliebigen Zeitpunkt die Etiketten drucken lassen. Wählen Sie hierfür über das Menü den Menüpunkt „Drucken – Spezielles – Etiketten drucken“ entsprechend der folgenden Bildschirmmaske:
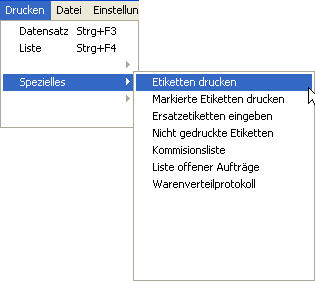
Drucken von verschlüsselten EK Preisen auf Etiketten
- Es war bisher möglich den EK-Preis eines Artikels verschlüsselt auf Etiketten zu drucken. Allerdings wurde generell der im Artikelstamm hinterlegte EK-Preis verwendet.
EK-Preise könenn jedoch bei bestimmten Bestellungen/Lieferungen vom Preis im Artikelstamm abweichen. Aus diesem Grund wird für den Druck nun der EK aus der Warenlieferungs-Buchung verwendet, wenn das Etikett über den Wareneingangsbereich erzeugt wird.