3.03 Der erste Artikel in DdD Cowis Backoffice
Inhaltsverzeichnis
3.3.2 Größen - Längen - Farben
3.3.5 Sonderpreise beim Kopieren von Artikeln
Um den ersten Artikel anzulegen klicken Sie auf ![]() oder drücken die F5 Taste.
oder drücken die F5 Taste.
In der Auslieferungsversion erhalten Sie dann den folgenden Eingabedialog:
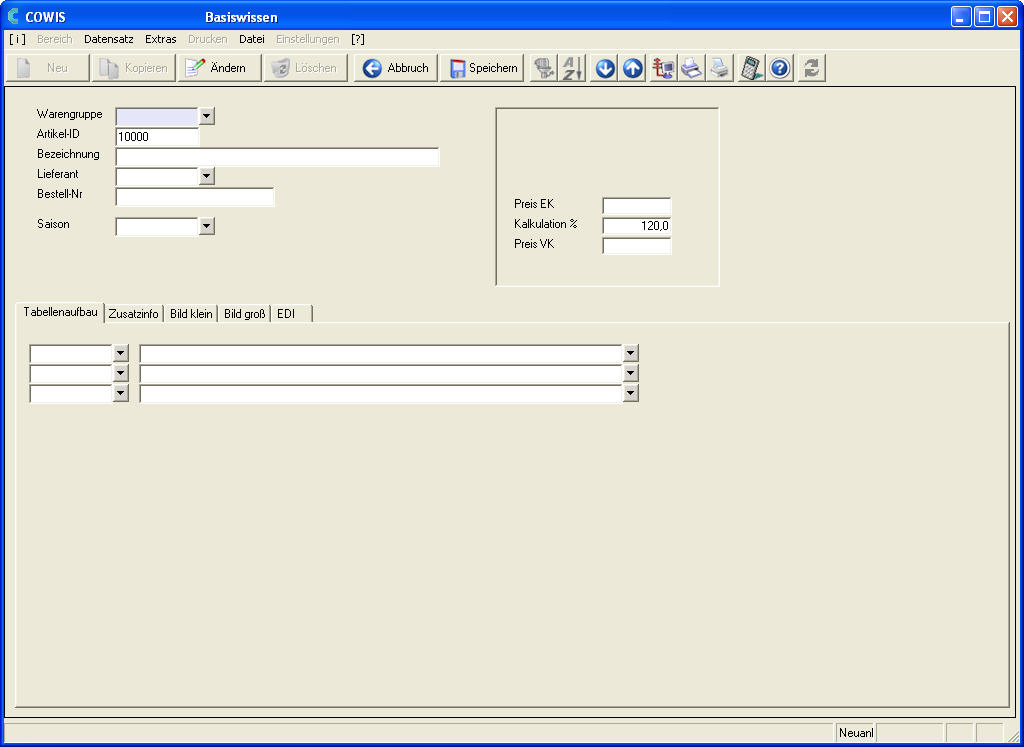
Im Dialog füllen Sie jetzt die Eingabefelder. Das erste Eingabefeld trägt die Bezeichnung „Warengruppe“. Sie wissen bereits, dass es für dieses Feld eine Vorschlagsliste gibt. Öffnen Sie die Vorschlagsliste durch einen Klick auf den Pfeil oder mit der F9 Taste und es erscheint die Warengruppenliste, die Sie zuvor angelegt haben.
Wählen Sie einen Eintrag aus. Um den aktuell gewählten Eintrag zu übernehmen klicken Sie ihn doppelt an oder bestätigen die gewünschte Warengruppe mit ENTER.
DdD Cowis backoffice übernimmt, außer den Warengruppenkürzeln auch die Warengruppenbezeichnung und erzeugt eine noch nicht verwendete „Artikel-ID“ im Nummernbereich der Warengruppe.
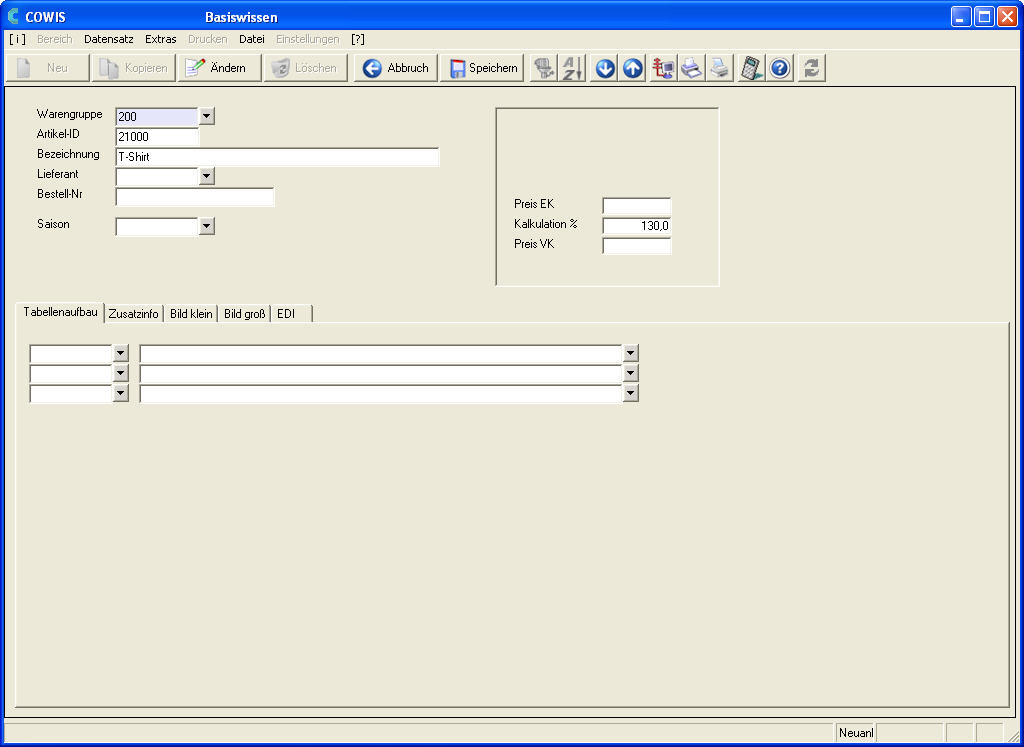
Zum Eingeben der Bezeichnung klicken Sie in das Feld „Bezeichnung“. Alternativ können Sie auch mit ENTER bestätigen um ein Feld „vorzuspringen“. Hier sollten Sie den Artikel näher beschreiben, z.B. einen Modellnamen oder eine nähere Beschreibung mit eingeben.
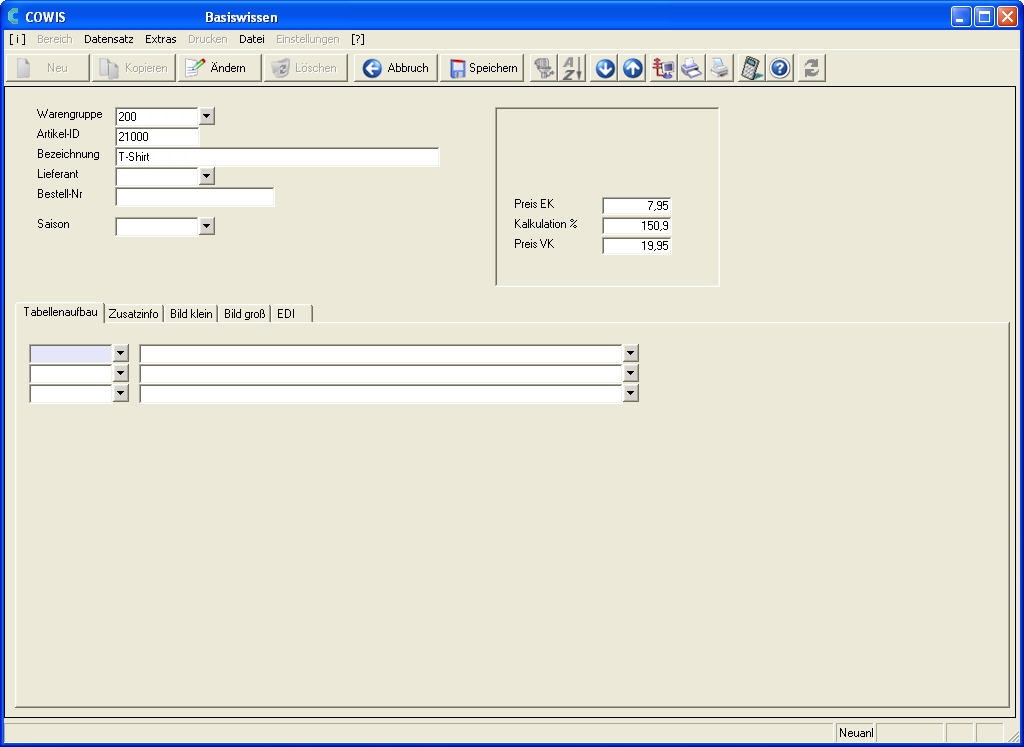
Bewegen Sie sich weiter durch die Eingabefelder und geben Sie hier Ihre Daten ein.
Achten Sie bitte besonders auf EK-Preis und VK-Preis.
Wenn Sie im Feld „Lieferant“ die Vorschlagsliste öffnen wird keine der üblichen Vorschlagslisten angezeigt, sondern
alle bereits vorhandenen Lieferanten. Die Liste ist zum Auslieferungszeitpunkt allerdings noch leer.
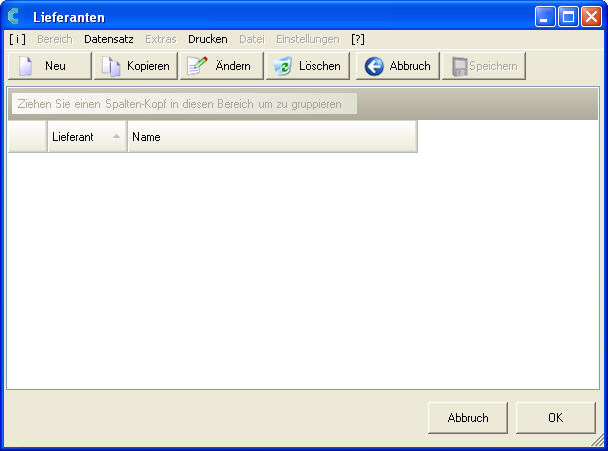
Sie ahnen wahrscheinlich schon wie Sie hier einen neuen Lieferanten anlegen können.
Genau wie überall in DdD Cowis backoffice können Sie auch hier durch einen Klick auf ![]()
(Alternativ über die F5 Taste) einen neuen Lieferanten anlegen.
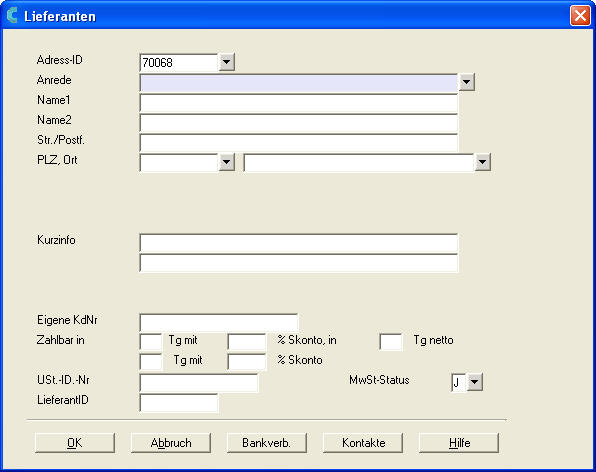
Füllen Sie die Datenfelder der Lieferantenstammdaten aus.
Hinweis: Sie müssen nicht alle Felder sofort ausfüllen, sondern können die eingegebenen Daten jederzeit im Bereich Adressen ergänzen und ändern. Lediglich das Feld „Name1“ und „Lieferant-ID“ sollte ausgefüllt sein.
|
Eingabefeld |
Hinweis |
|
Name1 |
Tragen Sie die Daten in Suchreihenfolge ein, nach der Sie die Daten später suchen möchten. |
|
Name2 |
Kann leer bleiben. |
|
Str./Postf. |
Tragen Sie hier die Hausanschrift der Order/Retourenadresse ein. |
|
PLZ, Ort |
Tragen Sie Postleitzahl und Ort ein. Bei ausländischen Adressen beginnt die Postleitzahl mit dem Länderkürzel z.B. A- für Österreich. |
|
Kurzinfo |
Informationen zum Lieferant. Wird beim Anlegen einer Order, Wareneingang und Retoure angezeigt. |
|
Eigene KdNr. |
Ihre Kundennummer beim Lieferant. |
|
Zahlbar in |
Wenn Sie mit dem Zahlungsmodul arbeiten können Sie hier Ihre Zahlungskonditionen eintragen. |
|
Ust.-ID.-Nr |
Tragen Sie hier die Umsatzsteuer-Identifikationsnummer ein, jeweils beginnet mit dem Landeskürzel z.B. DE für Deutschland. Die Nummer darf keine Leerzeichen oder Sonderzeichen (?;:,*%) enthalten. |
|
MwSt-Status |
„J“ bei inländischen Lieferanten, „N“ oder „E“ bei ausländischen Lieferanten. Für Details öffnen Sie die Vorschlagsliste. |
|
Lieferant-ID |
Das Kürzel wird auf das Etikett gedruckt. Als Vorgabe werden die ersten 10 Zeichen des „Name1“ des Lieferanten vorgeschlagen. Es sind keine Leerstellen und Sonderzeichen (?;:,*%) erlaubt. Die Lieferant-ID wird immer in Großbuchstaben geschrieben. Die Lieferant-ID muss nicht mit dem Lieferantennamen übereinstimmen, sondern kann z.B. auch eine Markenbezeichnung sein. |
Legen Sie hier bitte einen Ihrer Lieferanten an. In unserem Muster wählen wir den Lieferanten „S.Oliver“. Wenn Sie jetzt auf ![]() klicken ist der Lieferant angelegt und steht in der (vorher leeren) Auswahlliste. Übernehmen Sie den Lieferanten mit einem Doppelklick oder der ENTER Taste.
klicken ist der Lieferant angelegt und steht in der (vorher leeren) Auswahlliste. Übernehmen Sie den Lieferanten mit einem Doppelklick oder der ENTER Taste.
3.3.1 Felder im Artikelstamm
|
Eingabefeld |
Hinweis |
|
Warengruppe |
Wählen Sie eine Warengruppe aus der Vorschlagsliste aus. Die Warengruppe muss in der Liste vorhanden sein. |
|
Artikel-ID |
Die Artikel-ID wird i.d.R. von DdD Cowis backoffice automatisch vergeben. Der Wertebereich ist im Standard so festgelegt, dass die erste Stelle der Warengruppen-ID der ersten Stelle der Artikel-ID entspricht. Die Artikel-ID ist im Standard auf 5 Stellen eingestellt. |
|
Bezeichnung |
Artikelbezeichnung des Artikels. Dieses Feld soll den Artikel so gut beschreiben, dass Sie den Die Artikelbezeichnung wird soweit der verfügbare Platz ausreicht auf den Artikel-Etikett und auf dem Kassenbeleg gedruckt Auftragsbearbeitung: Beim Neu anlagen wird als Vorschlag die Warengruppen-Bezeichnung in das Feld eingetragen. |
|
Preis EK |
Listen EK-Preis des Artikels. Skonto und Warenbezugskosten sowie einmalige Rabatte |
|
Kalk. % |
Verkaufspreis – Einkaufspreis Einkaufspreis x 100 (%) (Einkaufspreis = Netto / Verkaufspreis = Brutto) |
|
VK |
Bei der Neuanlage wird der VK-Preis nach einer einstellbaren Standard‑Kalkulation berechnet. Der Vorschlag kann jederzeit geändert werden. |
|
Lieferant |
Hier wählen Sie einen Lieferanten aus der Vorschlagsliste aus. Ist der gewünschte |
|
Best.Nr |
Bestellnummer = Artikelnummer des Lieferanten. Es gibt hier 2 Ansätze:
Wichtig ist nur, dass Sie das - um diese einfacher abrufen zu können - gewählte Verfahren |
|
Saison |
Im Feld „Saison“ können Sie einen Eintrag aus der bereits oben gepflegten Vorschlagsliste „Saison“ auswählen. Bei Stammartikeln (= Artikel, die immer im Bestand sein sollen und nachbestellt werden) lassen Sie das Feld „Saison“ leer. |
3.3.2 Größen - Längen - Farben
Im letzten Teil der Artikelneuanlage wird die Größen/Farbtabelle festgelegt. Wie vorher beim Anpassen der Merkmal-Datei schon beschrieben, wird in diesem Bereich bestimmt, ob und welche Größen/Farben der Artikel haben soll.
Sie können natürlich bereits angelegte Vorschläge aus der Merkmaldatei abrufen und bei Bedarf diese Vorschläge für den aktuellen Artikel individuell abändern (z.B. eine Größe hinzufügen oder löschen.
Beispiel: So könnte eine Größen/Farbtabelle für ein T-Shirt aussehen:

Beispiel: Eine Tabelle für Jeanshosen mit Größe, Länge und Farbe:

Beispiel: Eine Tabelle kann auch nur ein Merkmal haben, z.B. nur eine Farbe:

Wichtig:
- Beachten Sie die Reihenfolge der Merkmale: erst die Größe, dann Länge, Farbe etc.
- Bitte achten Sie auf die Schreibweise der Farben. DdD Cowis ist in diesem Punkt sehr genau, das heißt die Farbe „Schwarz“ und die Farbe „schwarz“ sind zwei verschiedene Farben.
- Pro Artikel kann jede Merkmal-Bezeichnung nur einmal vorkommen.
- Das erste Merkmal muss in die erste Zeile und ergibt später in der Tabelle die Spalten.
- Das zweite Merkmal ergibt die Zeilen.
- Die dritte Zeile kann nur ein Merkmal enthalten und dient der Selektion und Statistik.
3.3.3 Artikel speichern
Nachdem die Merkmale unseres ersten Artikels festgelegt sind kann der Artikel gespeichert werden. Das erfolgt automatisch, wenn Sie den Eingabedialog mit ENTER bis zum Ende durchgehen. Sie können den Artikel jederzeit mit einem Klick auf ![]() oder mit der F2 Taste speichern.
oder mit der F2 Taste speichern.
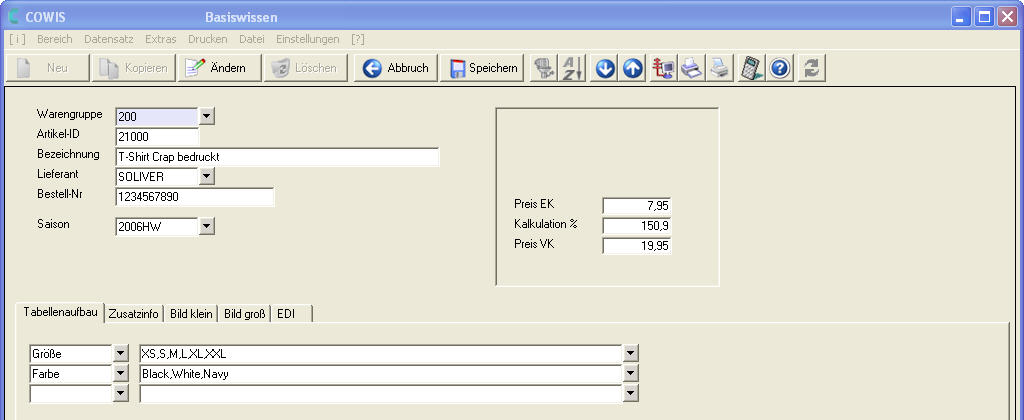
3.3.4 Ware einbuchen
Beim Speichern eines neu angelegten Artikels erscheint die folgende Abfrage:

Hier können Sie mit der Antwort ![]() gleich eine bestimmte Menge von Teilen in DdD Cowis backoffice einbuchen.
gleich eine bestimmte Menge von Teilen in DdD Cowis backoffice einbuchen.
Das macht z.B. beim Erfassen des vorhandenen Warenbestandes Sinn. Dazu aber später mehr.
Beantworten Sie für unseren Musterartikel die Frage mit ![]() .
.
Der erste Artikel ist nun angelegt!
Nach dem Speichern des Artikels sind wir wieder dort wo wir angefangen haben, in der Regel ist das die Übersichtsliste der Artikel.
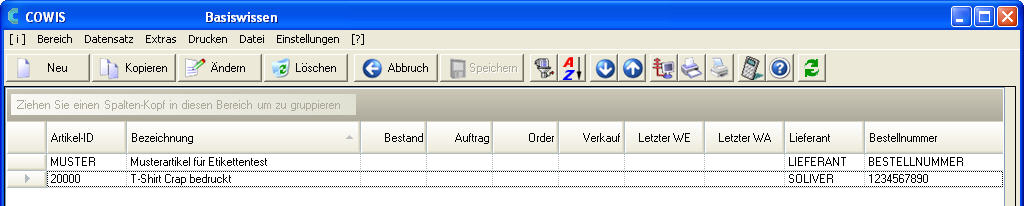
Jedoch gibt es in dieser Liste jetzt einen weiteren Eintrag – unseren neuen Artikel.
Sonderpreise beim Kopieren von Artikeln
- Sonderpreise wurden beim Kopieren eines Artikels bisher immer mit kopiert. Nun wurde eine neue Option implementiert, mit der sich steuern lässt, ob der Sonderpreis bei der Kopie eines Artikels mit kopiert werden soll oder nicht. Außerdem wurde in diesem Zuge die Maske für das Kopieren von Artikeln übersichtlicher gestaltet.
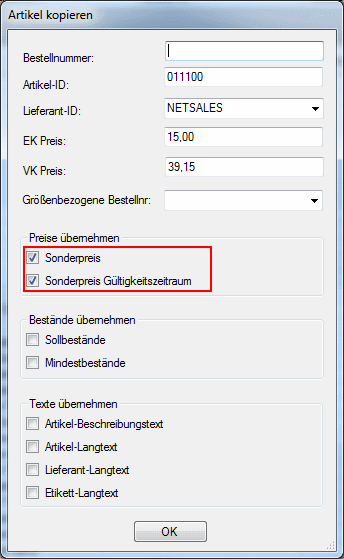
Die Maske für das Kopieren von Artikel besitzt nun ein
Steuerungselement für das Kopieren von
Sonderpreisen und dessen Gültigkeitszeitraum.