1.04 DdD Cowis Backoffice Bedienung
Inhaltsverzeichnis
1.4.3 Funktionstastenbelegungen
1.4.8 Sortierung und Sofortpositionierung
1.4.11 Erkennen einer aktiven Selektion
1.4.12 Formulieren einer Selektion
1.4.13 Aufheben einer Selektion
1.4.15 Funktionen der Selektionsfelder
1.4.16 Sonderzeichen bei Selektionen
1.4.18 Beispiele für eine Selektion
DdD Cowis backoffice bedienen Sie einfach über das Menü. Dazu können Sie mit der Maus die einzelnen Menüpunkte aktivieren und innerhalb der sich öffnenden Untermenüs bestimmte Funktionen auslösen.
Natürlich kann DdD Cowis backoffice auch über die Tastatur gesteuert werden.
1.4.1 Mausbedienung
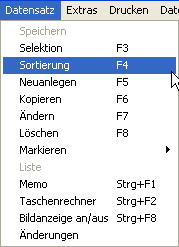
Die Bedienung erfolgt einfach durch Klick mit der (linken) Maustaste.
1.4.2 Tastaturbedienung
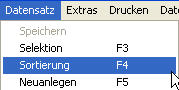
Ebenfalls können verschiedenste Funktionen durch Tastendruck aufgerufen werden. Die Tasten( Kombinationen) sind hierfür im Menü aufgeführt.
1.4.3 Funktionstastenbelegungen
|
Taste |
Vorgang |
Beschreibung |
|
F2 |
Sichern |
Sichert beim Neuanlegen oder Ändern den Datensatz. |
|
F3 |
Selektion |
Öffnet die Eingabemaske für eine Datensatz-Selektion (Filter). |
|
F4 |
Sortierung |
Öffnet die Auswahl für die Sortierung der Übersichtsliste. |
|
F5 |
Neu |
Neuanlegen eines Datensatzes. |
|
F6 |
Kopie |
Legt einen neuen Datensatz an und übernimmt die Daten aus dem aktuellen Datensatz. |
|
F7 |
Ändern |
Erlaubt die Änderung des aktuellen Datensatzes. |
|
F8 |
Löschen |
Löscht den aktuellen (bzw. die markierten) Datensatz nach Rückfrage. |
|
F9 |
Liste |
Öffnet eine Übersichtsliste. |
|
F10 |
Menü |
Aktiviert das Menü. |
1.4.4 Kontext-Menü
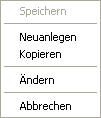
Das Kontext-Menü erreichen Sie über einen Klick der rechten Maustaste.
Die Funktionen „Speichern“, „Neuanlegen“, „Kopieren“, „Ändern“ und „Abbrechen“ erreichen Sie (auch) über das Kontextmenü.
1.4.5 Toolbar
![]()
Einzelne Funktionen können über die Toolbar ausgelöst werden. Wenn Sie den Mauszeiger über die jeweiligen Symbole bewegen, weisen sog. Tooltipps auf die Funktion der Schaltfläche hin (hier:„Ändern“).
1.4.6 Symbole der Toolbar
(Es sind jeweils nur die Symbole aktiv, die aktuell möglich sind)
|
Taste |
Funktion |
Beschreibung |
|
Neu |
Neuanlegen eines Datensatzes. |
|
|
Kopie |
Legt einen neuen Datensatz an und kopiert die Daten aus dem aktuellen. |
|
|
Ändern |
Erlaubt die Änderung des aktuellen Datensatz. |
|
|
Löschen |
Löscht den aktuellen (bzw. die markierten) Datensatz nach Rückfrage. |
|
|
Abbruch |
Bricht die aktuelle Aktion ohne Speichern ab. |
|
|
Sichern |
Sichert beim Neuanlegen oder Ändern einen Datensatz. |
|
|
Selektion |
Öffnet die Eingabemaske für eine Datensatz-Selektion (Filter). |
|
|
Sortierung |
Öffnet die Auswahl für die Sortierung der Übersichtsliste. |
|
|
Liste |
Öffnet eine Übersichtsliste. |
|
|
Datensatz ab |
Blättert einen Datensatz nach unten. |
|
|
Datensatz auf |
Blättert einen Datensatz nach oben. |
|
|
|
Startet die Funktionen „Drucken Liste“ und „Drucken Datensatz“. |
|
|
Taschenrechner |
Startet einen einfachen Taschenrechner. |
|
|
Hilfe |
Hotline-Hilfe mit Service-Informationen. |
|
|
Refresh |
Aktualisiert die Listenansicht. |
1.4.7 Vorschlagslisten
In DdD Cowis backoffice gibt es für viele Eingabefelder Vorschlagslisten. Damit kann der Eingabeaufwand stark reduziert werden, denn oft verwendete Einträge können aus diesen Listen abgerufen werden und müssen nicht jedes Mal „von Hand“ eingetragen werden.
Diese Felder sind an der Seite mit einem Pfeil nach unten gekennzeichnet. In diesen Feldern können Werte mit einem Klick auf den „Pfeil“ bzw. der F9 Taste abgerufen werden. Bei den meisten dieser Vorschlagslisten können Sie mit den Funktionen „Neu“, „Kopie“, „Ändern“, Löschen“ eigene Werte eintragen. Vorschlagslisten sind auch bei der Datenerfassung innerhalb von Listen (z.B. Erfassen eines Wareneingangs) verfügbar. Die Vorschlagsliste kann durch einen Klick auf den Pfeil oder die Tastatur mit der F9 Taste geöffnet werden. Die Felder bei denen eine Vorschlagsliste verfügbar ist, sind durch ein „+“ gekennzeichnet.

Bei Datumsfeldern ist anstatt der Vorschlagsliste ein Kalender verfügbar. Durch Klick auf die Pfeile neben Monat oder Jahr können Sie Monat bzw. Jahr aufwärts oder abwärts blättern, durch einen Doppelklick auf das gewünschte Datum können Sie das Datum in das Datumsfeld übernehmen.
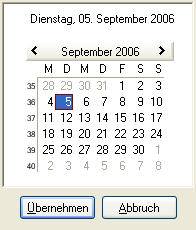
1.4.8 Sortierung und Sofortpositionierung
Die schnellste Methode einen Artikel (aber das gilt wie in DdD Cowis üblich nicht nur für Artikel) zu finden, ist die so genannte „Sofortpositionierung“. Wie funktioniert nun diese Sofortpositionierung? Wenn Sie sich in einer Übersichtsliste befinden, hat diese Liste immer eine Sortierung. In unserem Fall ist die Sortierung auf ![]() eingestellt, das bedeutet, Sie können sofort nach Artikelbezeichnungen suchen. Dazu tippen Sie einfach – ohne vorher irgendetwas machen zu müssen – die Bezeichnung desArtikels den Sie suchen ein. Sie werden feststellen, dass sich mit jedem Tastendruck der „Datensatzmarkierer“
eingestellt, das bedeutet, Sie können sofort nach Artikelbezeichnungen suchen. Dazu tippen Sie einfach – ohne vorher irgendetwas machen zu müssen – die Bezeichnung desArtikels den Sie suchen ein. Sie werden feststellen, dass sich mit jedem Tastendruck der „Datensatzmarkierer“ ![]() (am linken Fensterrand) auf den Bildschirm bewegt. Dieser „Datensatzmarkierer“ markiert den so genannten „aktuellen Datensatz“ in unserem Fall den aktuellen Artikel. Tippen Sie die Artikelbezeichnung einfach ein – DdD Cowis backoffice positioniert den „Datensatzmarkierer“ auf dem Artikel, welcher der eingegebenen Zeichenfolge am nächsten entspricht. Hier wurde ein „t“ eingegeben. Wenn Sie sich einmal vertippt haben, löscht die Taste BACKSPACE (Rückschritt) die gesamte Eingabe.
(am linken Fensterrand) auf den Bildschirm bewegt. Dieser „Datensatzmarkierer“ markiert den so genannten „aktuellen Datensatz“ in unserem Fall den aktuellen Artikel. Tippen Sie die Artikelbezeichnung einfach ein – DdD Cowis backoffice positioniert den „Datensatzmarkierer“ auf dem Artikel, welcher der eingegebenen Zeichenfolge am nächsten entspricht. Hier wurde ein „t“ eingegeben. Wenn Sie sich einmal vertippt haben, löscht die Taste BACKSPACE (Rückschritt) die gesamte Eingabe.
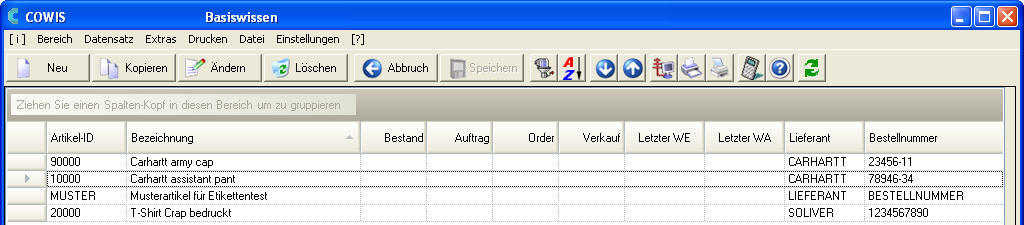
Durch Ändern der Sortierung z.B. nach der Bestellnummer oder der ![]() können Sie Artikel nach dem gewählten Sortierkriterium sehr effektiv suchen und finden. Die Änderung der Sortierung geschieht durch Anklicken der Spaltenköpfe wie z.B.
können Sie Artikel nach dem gewählten Sortierkriterium sehr effektiv suchen und finden. Die Änderung der Sortierung geschieht durch Anklicken der Spaltenköpfe wie z.B. ![]() .
.
Tipp: Die Sortierung kann auch durch drücken der F4 Taste geändert werden.
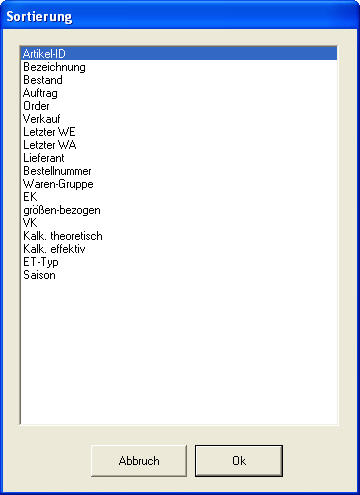
Wählen Sie die gewünschte Sortierung mit der Maus oder den Pfeiltasten aus und bestätigen Sie mit einem Doppelklick auf die jeweilige Sortierung oder durch drücken der ENTER Taste.
1.4.9 Sortierung erkennen
Eine Sortierung erkennen Sie an der absteigenden ![]() oder aufsteigenden
oder aufsteigenden ![]() Pfeilspitze in den Spaltenköpfen.
Pfeilspitze in den Spaltenköpfen.
1.4.10 Selektion (Filtern)
Im Laufe der Zeit „sammeln“ sich im Artikelstamm eine Vielzahl von Artikeln an. Dann wird es immer häufiger vorkommen, dass Sie nicht mehr mit allen Artikeln arbeiten wollen, sondern nur noch mit einer bestimmten Auswahl. Das ist das Einsatzgebiet von Filtern oder wie diese in DdD Cowis backoffice bezeichnet werden, einer Selektion. Bei einer Selektion können Sie selbst entscheiden, welche Artikel angezeigt werden und welche nicht. Dazu müssen Sie Bedingungen formulieren, die Artikel erfüllen müssen um in dieser Selektion angezeigt zu werden. Aber keine Angst – das ist viel einfacher als Sie denken.
1.4.11 Erkennen einer aktiven Selektion
An dem roten Rechteck mit dem Vermerk „Sel.“ in der Statuszeile erkennen Sie, dass eine Selektion aktiv ist.
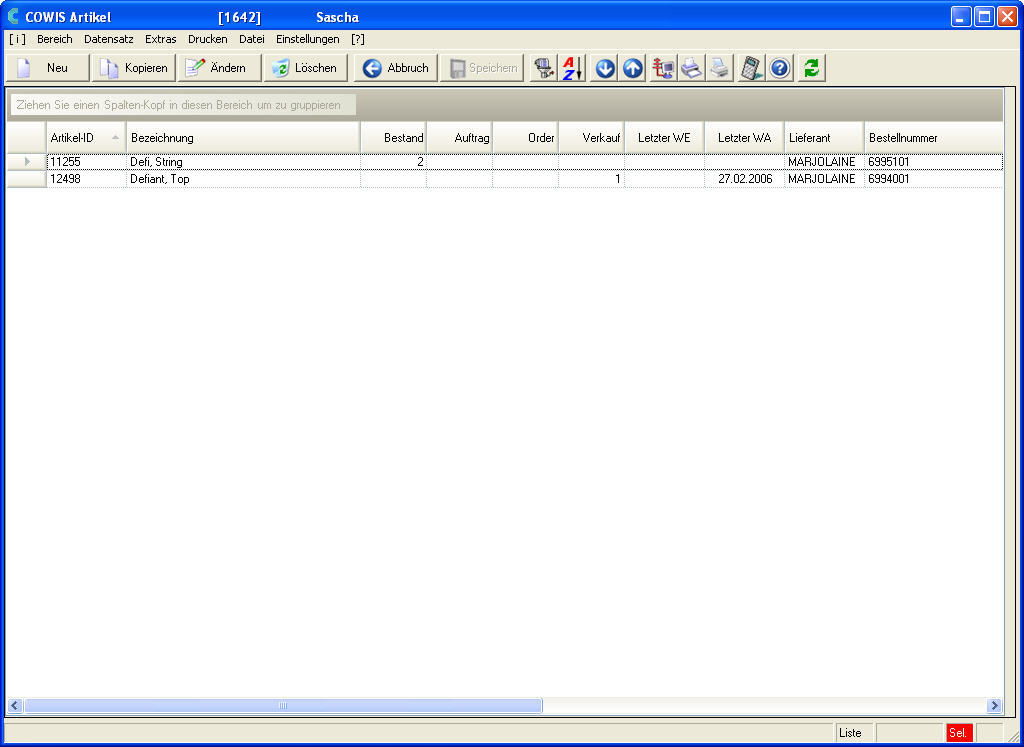
1.4.12 Formulieren einer Selektion
tarten Sie durch einen Klick auf ![]() oder durch drücken der F3 Taste.
oder durch drücken der F3 Taste.
Es erscheint der folgende Dialog:
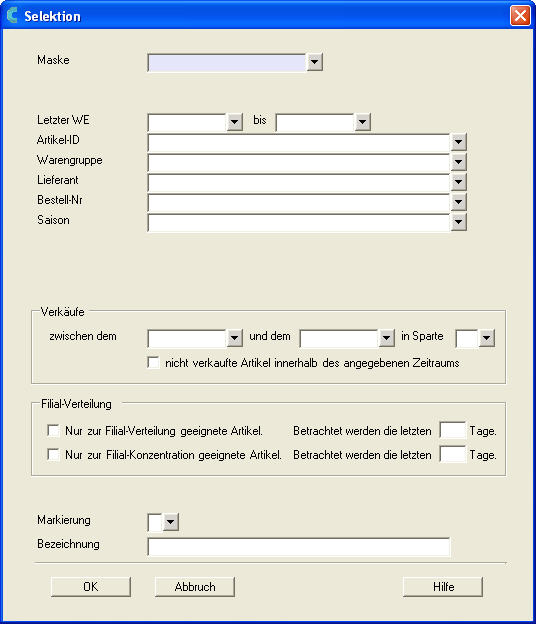
In diesem Dialog geben Sie jetzt die Bedingungen der Artikel ein, die nach der Selektion angezeigt werden sollen.
1.4.13 Aufheben einer Selektion
Eine Selektion bleibt solange aktiv, bis Sie diese wieder aufheben oder DdD Cowis backoffice beenden.
Funktionsweise:
- Wenn eine Selektion besteht, wird ein zusätzlicher Button "Verlassen" angezeigt, der lediglich das Selektionsfenster schließt, aber keine weiteren Auswirkungen hat.
- Mit „Abbruch“ wird die Selektion abgebrochen.
- Ein Tool-Tipp auf dem jeweiligen Button zeigt die Funktion an.
- Die Taste "ESC" betätigt "Abbruch".
- Ein Klick auf das [X] betätigt ebenfalls "Abbruch".

Tool-Tipp Button „Abbruch“

Tool-Tipp Button „Verlassen“
1.4.14 Selektionsfelder
In der nachfolgenden Tabelle werden die Funktionen der Selektionsfelder beschrieben. In den Feldern mit freier Eingabe können mehrere Werte, jeweils durch Komma getrennt, eingegeben werden. Dabei erfüllt ein Artikel die Bedingungen bereits dann, wenn einer der eingetragenen Werte der Selektion auf den Artikel passt. Man spricht hier von einer „ODER-Bedingung“. Ein Artikel muss eine „ODER“ die andere Bedingung erfüllen. Die Werte der einzelnen Selektionsfelder stellen eine so genannte „UND-Bedingung“ dar. Das bedeutet, dass ein Artikel der angezeigt werden soll, die Bedingung des ersten Feldes „UND“ die Bedingung des zweiten Feldes usw. erfüllen muss. Sie können mehrere Einträge nacheinander aus den Vorschlagslisten auswählen. DdD Cowis backoffice fügt die Einträge dann automatisch durch Komma getrennt in das jeweilige Selektionsfeld ein.
1.4.15 Funktionen der Selektionsfelder
|
Selektionsfeld |
Hinweis |
|
Letzter WE |
Schränkt das Ergebnis auf die Artikel ein, deren letzte Lieferung innerhalb des eingegebenen Zeitraumes liegt. |
|
Artikel-ID |
Die eingegebene Zeichenfolge muss genau entsprechend sein, Sonderzeichen und Wildcards erlaubt. |
|
Warengruppe |
|
|
Lieferant |
|
|
Bestell-Nr. |
Die eingegebene Zeichenfolge muss enthalten sein, gleichgültig am Anfang, am Ende oder innerhalb der Bestellnummer. |
|
Saison |
Die eingegebene Zeichenfolge muss genau entsprechend sein, Sonderzeichen und Wildcards erlaubt. |
|
Stichwortfelder |
|
|
Verkäufe zw. |
Schränkt das Ergebnis auf die Artikel ein, deren letzter Verkauf innerhalb des eingegebenen Zeitraumes liegt. |
|
Markierung |
„J“: nur markierte Artikel werden berücksichtigt |
|
Bezeichnung |
Die eingegebene Zeichenfolge muss enthalten sein, gleichgültig ob am Anfang oder innerhalb der Bezeichnung. |
1.4.16 Sonderzeichen bei Selektionen
Bei den meisten Feldern gibt es bestimmte Zeichen mit Sonderfunktionen. Diese Sonderzeichen bezeichnet man als Wildcards oder Jokerzeichen.
|
Sonderzeichen |
Funktion |
|
, |
Trennt verschiedene Werte voneinander. Bei der Selektion gilt für durch Komma getrennte Werte die UND-Funktion. |
|
? |
Ein beliebiges Zeichen. |
|
* |
Beliebig viele (aber auch kein) beliebige Zeichen. Beispielsweise bedeutet Warengruppe: 1*: „jeder Wert, der mit einer 1 beginnt, erfüllt die Selektionsbedingung“. |
|
.. |
Bereich z.B. für Warengruppen. Die Zeichenfolge 100..199 bedeutet: „Jeder Wert zwischen 100 und 199 erfüllt die Selektionsbedingung“. |
|
% |
Ausschluss: Dieser Wert darf nicht vorkommen. z.B. Warengruppe: %100 bedeutet „alle Warengruppen außer 100“. |
|
Aus diesen Sonderzeichen lassen sich folgende Kombinationen formulieren: |
|
|
?* |
Ein „nicht leeres“ Feld. In dem Feld muss irgendein Wert stehen, es ist aber gleichgültig welcher. z.B. Warengruppe: ?* bedeutet: „alle Artikel, bei denen das Feld Warengruppe nicht leer ist, erfüllen die Selektion“. |
|
%?* |
Ein leeres Feld. Das Feld muss leer sein. z.B. Warengruppe: %?* bedeutet: „alle Artikel, bei denen das Feld Warengruppe leer ist, erfüllen die Selektion“. |
|
1*,%120 |
Alle Werte, die mit einer 1 beginnen, außer dem Wert 120 erfüllen, die Selektion. |
1.4.17 Selektionen verketten
Wenn Sie eine Selektion formuliert haben und möchten auf die so erhaltene Selektionsmenge nochmals eine Selektion anwenden, so ist das so direkt nicht möglich. Denn mit dem Start einer neuen Selektion wird die eventuell aktive Selektion aufgehoben. Aber es gibt einen kleinen Trick um diese Funktion trotzdem nutzen zu können.
Gehen Sie bitte wie folgt vor:
- Formulieren Sie Ihre erste Selektion wie gewohnt.
- Markieren Sie die selektierten Datensätze.
- Nutzen Sie dazu die Menüfunktion „Datensatz – markieren – alles markieren“.
- Die selektierten Datensätze werden blau dargestellt
- Formulieren Sie jetzt die 2. Selektionsbedingung und ergänzen Sie die Bedingung der 2. Selektion um die Bedingung „Markierung“ = „J“.
1.4.18 Beispiele für eine Selektion
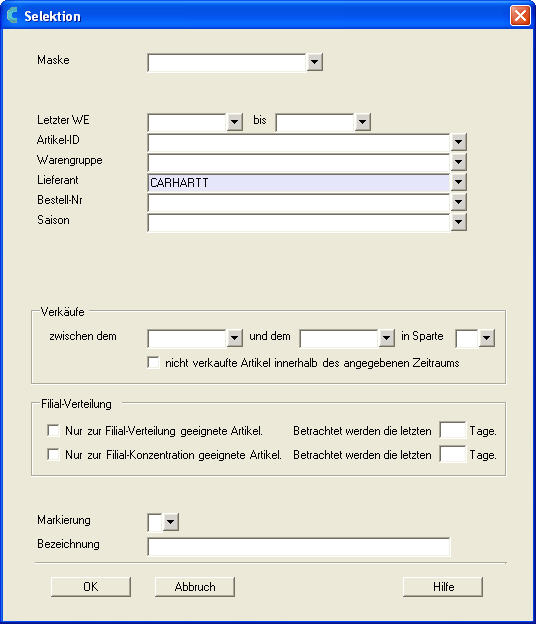
Alle Artikel des Lieferanten „Carhartt“ (und NUR dieses Lieferanten) erfüllen die Selektion.
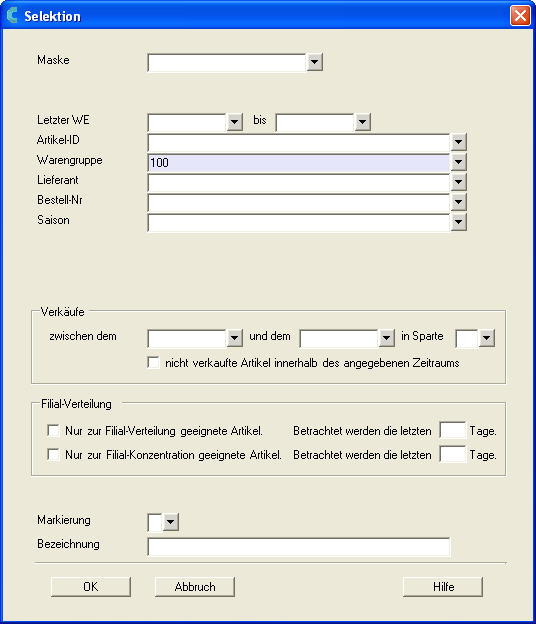
Alle Artikel der Warengruppe 100 (=Jeans) erfüllen die Selektion.

Alle Artikel der Lieferanten „CARHARTT“ oder „SOLIVER“ erfüllen die Selektion.
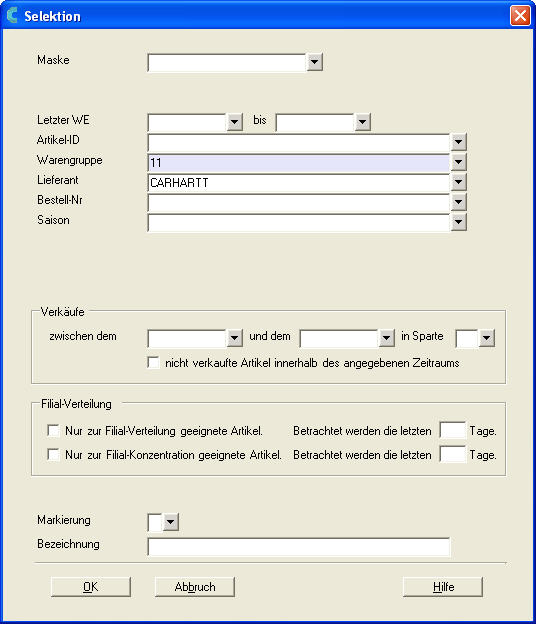
Alle Hosen die zu einer Warengruppe gehörten, die mit 1 beginnt (100 = Jeans, 110 = Damenhosen, 120 = Herrenhosen, 190 = Shorts) UND die vom Lieferanten Carhartt stammen.