Inhaltsverzeichnis:
Anzeige von Artikelbildern in der Artikelübersicht
Verwalten von Artikelbildern pro E-Commerce Plattform
Plattform-spezifisches Löschen von markierten Artikeln
Anzeige von Artikelbildern in der Artikelübersicht
- Über einen Button in der Toolbar lässt sich die Funktion de-\aktivieren. In der ersten Spalte der Artikelübersicht befinden sich dann (sofern vorhanden) Artikelbilder in der Anzeige.
- Fährt man mit der Maus über ein Bild, wird das Originalbild in voller Größe angezeigt. Die Größe des angezeigten Bildes hängt mit der Größe des Originalbilds zusammen und kann somit u.a. bei jedem Artikel unterschiedlich ein.
Hinweis:
Diese Funktion setzt Ihr Layout zurück (bspw. die Reihenfolge und Breite der Spalten, Gruppierungen).
Eventuell müssen Sie danach das Layout wieder auf Ihre Bedürfnisse erneut anpassen.
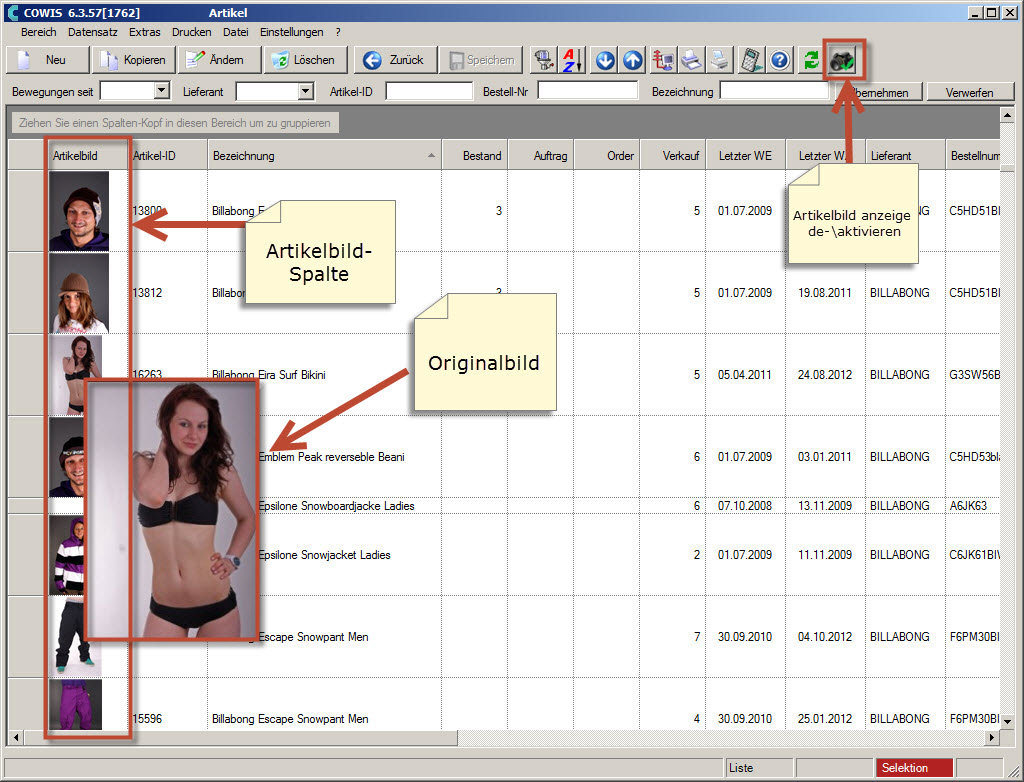
Artikelübersicht mit Bildanzeige
Bildergalerie
Funktionsweise:
- Mit einem „Klick“ auf das Detailbild erhält man Informationen zur Bildgröße (Bild 1).
- Alle Bilder haben “Tooltipps” welche Informationen zum Bild anzeigen (Bild 2).
- Ein “Rechtsklick” auf ein Bild ermöglicht Einblick in die Windows-Dateieigenschaften.
- Die Bilder sind in 2 Reihen dargestellt. (Bild 2)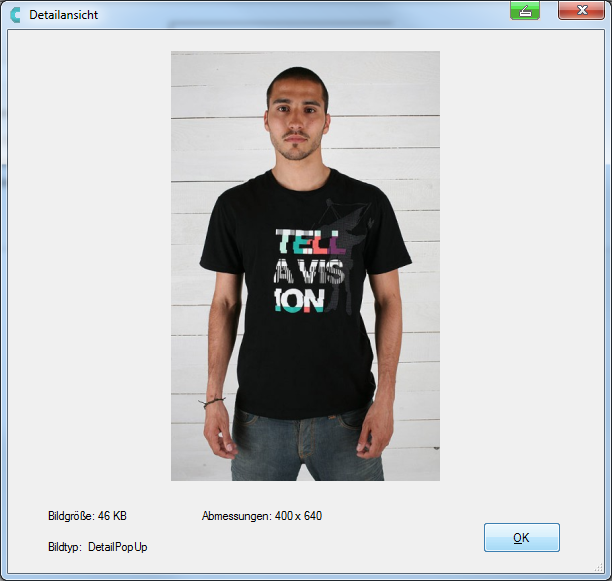
Detailinformationen zum Bild
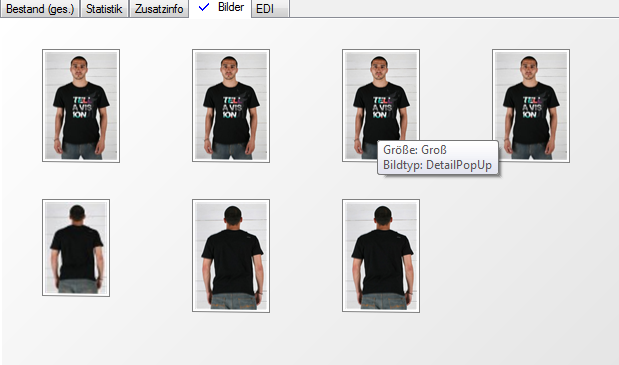
Tooltip mit Informationen zu jedem Bild / Anzeige der Bilder in 2 Reihen
Artikelbild-Verwaltung
Beschreibung:
Artikelbilder können jetzt direkt im COWIS.NET hinterlegt und erstellt werden, vergleichbar zum Bildgenerator im COWIS eShop. Die Artikelbild-Verwaltung ist für die Kunden gedacht, die über keinen eigenen Web-Shop verfügen und Artikel auf einer externen Plattform wie eBay oder Amazon anbieten möchten.
| 1. Bitte beachten Sie: Sollten Sie Bilder für einen Shop oder Marktplatz außerhalb vom COWIS eShop benötigen z.B. Amazon oder eBay, gehen Sie wie folgt vor: 1.1 Sorgen Sie dafür, dass Ihre Originalbilder in einer ausreichend hohen Auflösung erstellt sind. 1.2 Überlegen Sie sich bitte bevor Sie in COWIS.NET die Bilder anlegen, welche Marktplätze oder Shops Sie mit den Bildern in absehbarer Zukunft versorgen wollen. 1.3 Informieren Sie sich bei den Marktplätzen über die Richtlinien für die Artikelbilder. Amazon Informationen eBay Informationen |
2. Einstellungen für die Artikelbilder: Darstellungsgrößen
Die Artikelbild-Verwaltung erzeugt für jedes Artikelbild stets ein Set in 3 Größen, welches aus einem "kleinen", "normalen" und "großen" Bild besteht.
5 Parameter steuern die Größe (Breite/Höhe) von Artikelbildern.
|
|
Zu erreichen sind dieser Parameter im Bereich "Artikel" unter -> Einstellungen -> Alle -> Einstellung Suchen: „Bilder“ - - Knopf: „Alle Parameter“ - - gewünschten Wert auswählen
Parameter:
Die Größe wird in Breite und Höhe (Pixel) definiert und muss durch Komma getrennt werden. Beispiel: 500,500 (Breite, Höhe)
| Cowis-Parameter | Information | Standard-Wert |
| ArtikelBilderKlein | Breite/Höhe für „kleine“ Artikelbilder | 90,90 |
| ArtikelBilderNormal | Breite/Höhe für „normale“ Artikelbilder | 300,300 |
| ArtikelBilderGroß | Breite/Höhe für „große“ Artikelbilder | 500,500 |
| ArtikelBilderÜbers | Breite/Höhe für "Übersichts" Artikelbilder | 90,90 |
| ArtikelBilderPopUp | Breite/Höhe für "Popup" Artikelbilder | 500,500 |
| ArtikelBilderÜber100 | Breite/Höhe für "Übersichts" Artikelbilder | 45,45 |
| ArtikelBilderÜber300 | Breite/Höhe für "Übersichts" Artikelbilder | 125,125 |
| ArtikelBilderÜber400 | Breite/Höhe für "Übersichts" Artikelbilder | 180,180 |
Hinweis:
Laut der Definition wird ein Übersichtsbild nur für das Standardbild der Detailbilder eines Artikels erstellt.
(Also NICHT für Merkmalbilder, Modellbilder und alle Folgebilder)
Das Popup-Bild wird für alle Detailbilder erstellt (Standardbild + alle Folgebilder)
(Also NICHT für Merkmalbilder und Modellbilder).
3. Einstellungen für die Artikelbilder: Skaliermodus
Erklärung: Steuert den Skaliermodus bei der Erstellung von Artikelbilder-Sets.
Achtung: Beachten Sie unbedingt die Richtlinien für Artikelbilder Ihrer Zielplattform, bevor Sie sich für eine Einstellung entscheiden!
| Amazon | http://www.amazon.de/gp/help/customer/display.html?nodeId=200104190#image |
| eBay | http://pages.ebay.de/picture/guidelines.htm |
"0" = Keine Skalierung / Keine Sets
Das Bild behält seine Originalgröße und es werden keine Größensets erstellt.
"1" = Angepasst (Standard)
Jedes Bild des erstellten Sets wird maximal so groß wie es die jeweilige Größeneinstellung vorgibt.
Querformat-Bilder erhalten exakt die eingestellte Breite. Die Höhe wird relativ dazu skaliert und kann kleiner sein als die Einstellung.
Hochformat-Bilder erhalten exakt die eingestellte Höhe. Die Breite wird relativ dazu skaliert und kann kleiner sein als die Einstellung.
"2" = Feste Breite
Jedes Bild des erstellten Sets erhält die jeweils eingestellte Breite. Die Höhe kann größer oder kleiner sein als die Einstellung.
"3" = Feste Höhe
Jedes Bild des erstellten Sets erhält die jeweils eingestellte Höhe. Die Breite kann größer oder kleiner sein als die Einstellung.
"4" = Feste Breite und Höhe
Die Seiten eines jedes Bild des erstellten Sets werden exakt so groß wie es die jeweilige Größeneinstellung vorgibt.
Der Inhalt des Bildes wird so angepasst, dass es im Verhältnis in die Begrenzungen der Bildseiten passt.
Bei Querformat-Bildern kann dies zu Balken über und unter des Bildinhalts führen.
Bei Hochformat-Bildern kann dies zu Balken links und rechts des Bildinhalts führen.
Parameter:
- BilderSkalierModus Modus wie die Bilder herunter dimensioniert werden sollen
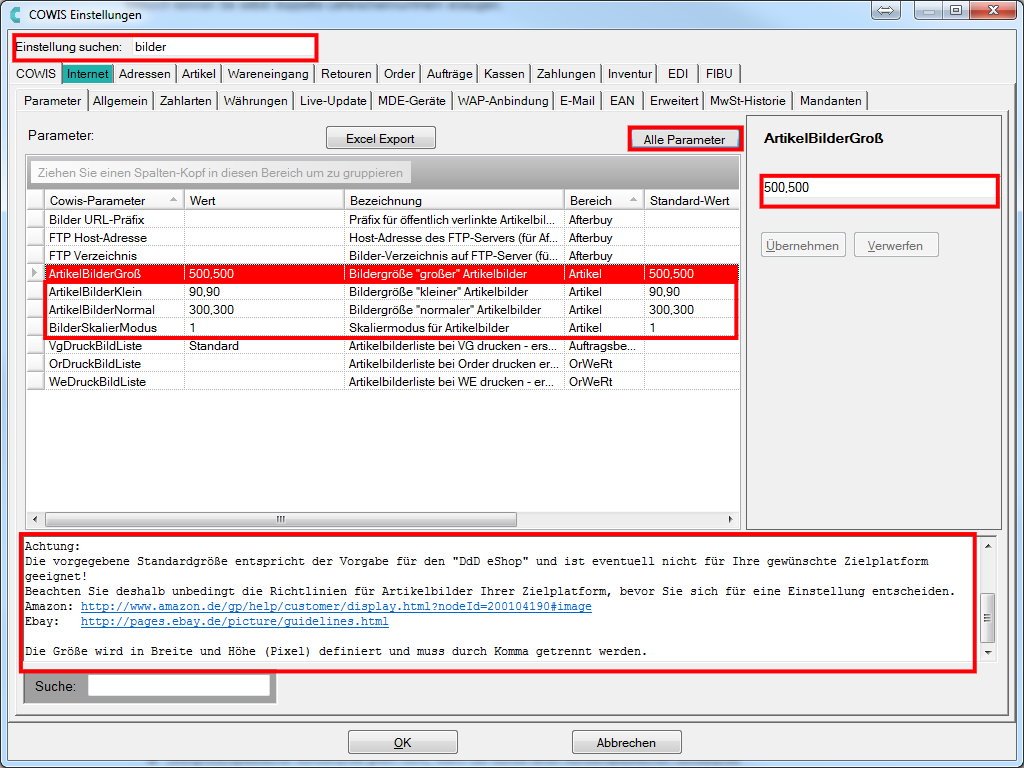
4. Artikelbilder - Dateien
- Original Artikelbilder sollten in einer hohen Auflösung vorhanden sein.
- Empfohlene Größen: Zwischen 1600 bis 3000 (Pixel) (Breite, Höhe).
- Bilder werden bei der Erstellung in der Artikelbildverwaltung nur kleiner skaliert; nicht größer!
- Original Bilder sollten außerhalb von COWIS.NET in einem separaten Verzeichnis aufbewahrt werden. Zum Beispiel „C:\Artikel\Original_Bilder\“
- Diese dürfen NICHT in „C:\COWIS\COWIS.NET\Bilder\“ hinterlegt sein!
5. „Artikelbilder Verwaltung“ öffnen
Bitte gehen Sie vor wie folgt vor:
Hauptmenü – Artikelbereich wählen -> den gewünschten Artikel anklicken (kann auch in „Artikelbilder-Verwaltung“ durchgeführt werden)
-> Menübereich: "Extras" ->"Bildverarbeitung" -> "Bilder verwalten"
6. Grundfunktion und Bedienung
Allgemeines Vorgehen: 1. Pfad für Original Bilder Pfad auswählen (einmalig), 2. Artikel wählen, 3. Merkmal(e) wählen, 4. Original Bilder in „Artikel Bilder“ rüberziehen, 5. Bilder erzeugen.
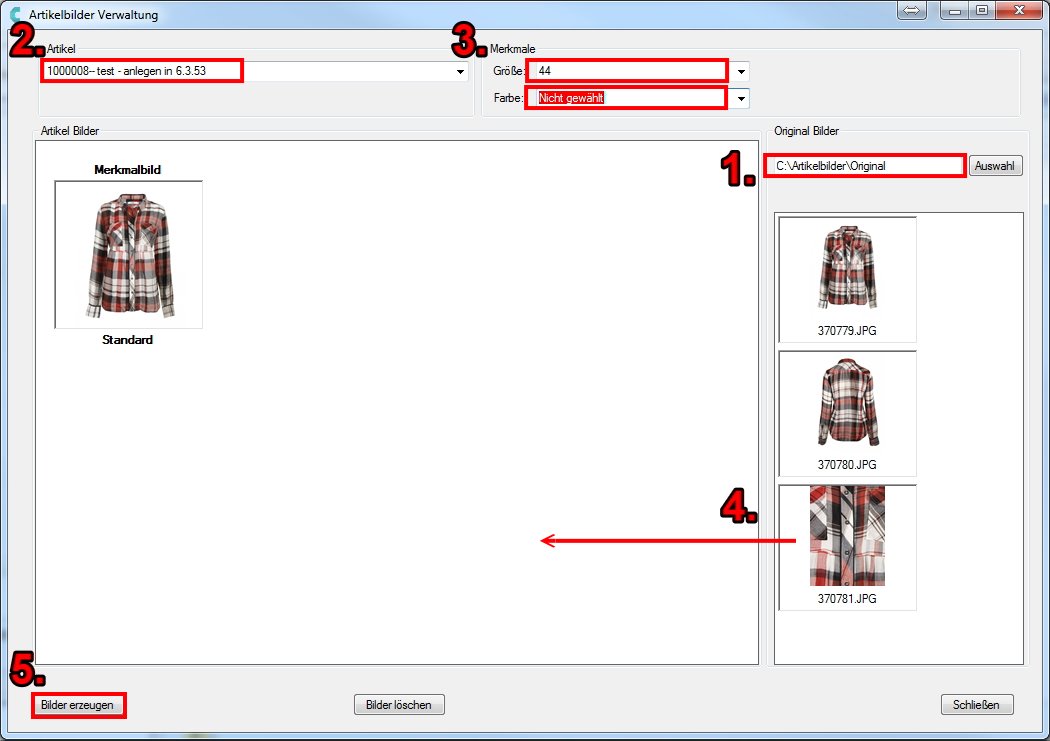
6.1 Pfad der „Original Bilder“
Beim ersten Start der Artikel Bilder Verwaltung hinterlegen Sie hier den Pfad der "Original Bilder". Der von Ihnen angegebene Ordner wird bei der nächsten Verwendung wieder verwendet.
6.2 Artikel auswählen
Wählen Sie den Artikel aus der linken Auswahlliste „Artikel“ aus.
6.3 Merkmal(e) einstellen
Wenn es Unterschiede bei den Artikelbildern für die Größe oder Farbe geben soll, hier die gewünschten Artikelmerkmale wählen.
Beinhaltet das Bild nur ein Unterscheidungsmerkmal, so genügt es auch lediglich ein Merkmal (bspw. Farbe) auszuwählen.
Werden keine Merkmale ausgewählt, so werden einfache Artikelbilder (so genannte „Detailbilder“) im Set erstellt.
DB: Wenn Sie Artikel, ohne Größe und Farbe auswählen, werden Detailbilder erstellt.
ME: Wenn Sie Artikel und Größe, ohne Farbe auswählen, werden Merkmalbilder erstellt.
MD: Wenn Sie Artikel, Größe und Farbe auswählen, werden Modellbilder erstellt.
6.4 Original Bilder - Auswahl Fenster
Gewünschte(s) Bild(er) markieren und hinzufügen
im rechten Artikelfenster können diese einzeln per Mausklick markiert werden oder mehrfach per STRG+ linke Maustaste oder SHIFT + linke Maustaste markiert werden. Nach dem Markieren können diese in den linken Bereich „Artikel Bilder“ abgelegt werden:
- Aus der Bilderübersicht rechts per Drag & Drop rüberziehen.
- Aus dem Windows Datei Explorer per Drag & Drop ziehen.
- Aus der Bilderübersicht (rechts) per Doppelklick eintragen.
6.5 „Bilder erzeugen“
Hierbei werden im COWIS.NET „Bilder“-Ordner die Bilder-Sets erstellt. Sollten Sie bereits Änderungen durchgeführt haben und dann ein anderes Merkmal oder einen anderen Artikel wählen, bevor Sie die Bilder erzeugt haben, wird Ihnen eine Hinweismeldung angezeigt,um zu verhindern dass Ihre Änderungen verloren gehen.
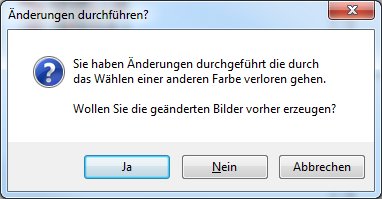
7. Artikelbilder – Fenster
7.1 Sortieren
Wenn Sie ein Artikelbilder-Set anlegen, können Sie das Standard Artikelbild festlegen sowie Folgebilder.
Sie können nachträglich die Reihenfolge der Bilder per Drag&Drop verändern. Damit steuern Sie die Abfolge der „Folgebilder“.
„Folgebilder“ sind für verschiedene Ansichten eines Artikels gedacht. Anschließend muss auf „Bilder erzeugen“ geklickt werden.
- Das Standard Bild wird im Shop als Hauptbild präsentiert.
- Die Folgebilder werden in der entsprechenden Reihenfolge im Shop dargestellt.
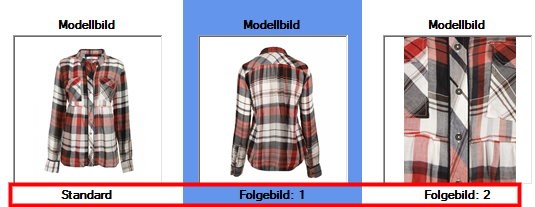
7.2 Markieren
Halten Sie die SHIFT Taste gedrückt um einen Artikel zu markieren.
Markieren Sie das gewünschte Artikelbild welches Sie löschen wollen und drücken Sie den Button „Bilder löschen“.
Verwalten von Artikelbildern pro E-Commerce Plattform ![]()
Artikelbilder können nun pro E-Commerce Plattform separat verwaltet werden. Verschiedene E-Commerce Plattformen wie Amazon oder Ebay haben mittlerweile unterschiedliche Anforderungen an den Inhalt der dort veröffentlichten Artikelbilder. So kann eine Plattform Artikelbilder mit Gesichtern und Körperteilen zulassen, während andere dies explizit verbieten. Ausserdem ist es evtl. erforderlich die von der Plattform definierten Artikelbildgrößen einzuhalten, da sonst eine korrekte Darstellung nicht gewährleistet werden kann.
Amazon: http://www.amazon.de/gp/help/customer/display.html?nodeId=200104190#image
Ebay: http://pages.ebay.de/picture/guidelines.html
- Aktivierung von separat verwalteten Artikelbildern
Der neue Cowis-Parameter "BilderProPlattform" (Einstellungen/Allgemein) definiert genau dies. Hier können die E-Commerce Plattformen bestimmt werden, welche Sie separat von Ihren "DdD Cowis eshop" oder allgemeinen Bilder verwalten möchten.
Wichtiger Hinweis:
Bitte beachten Sie, das hier unter keinen Umständen der "DdD Cowis eshop" ausgewählt werden darf, da sonst eine korrekte Darstellung an den Kassen und im "DdD Cowis eshop" nicht mehr möglich ist !!!
Kontaktieren Sie zur Einstellung der Parameter bitte die DdD Kundenbetreuung.
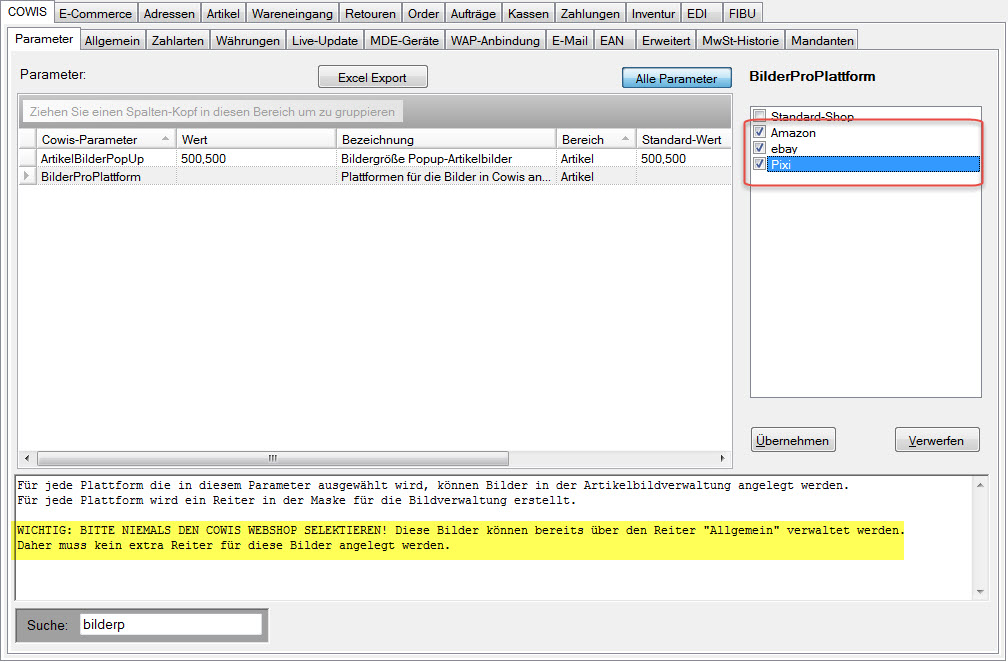
Bilder-Verwaltung pro Plattform aktivieren
- Verzeichnisstruktur von separat verwalteten Artikelbildern
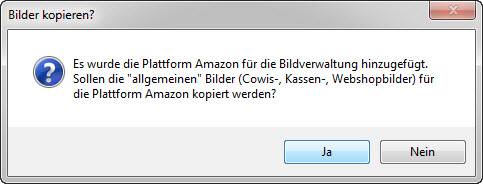
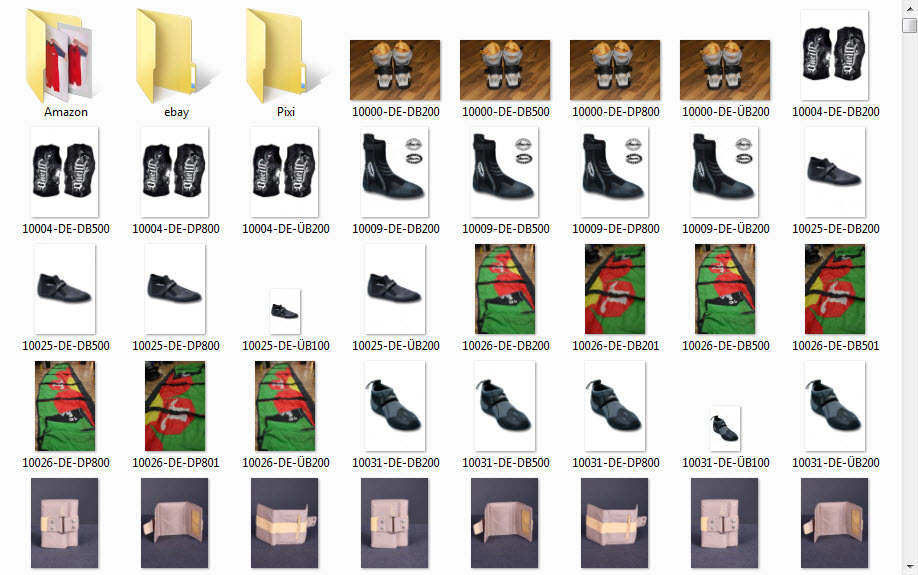
- Konfiguration der Bildergrößen von separat verwalteten Artikelbildern
- PlattformBilderGroß
- PlattformBilderKlein
- PlattformBilderMitte
- PlattformBilderPopUp
- PlattfÜbersBilder100
- PlattfÜbersBilder200
- PlattfÜbersBilder300
- PlattfÜbersBilder400
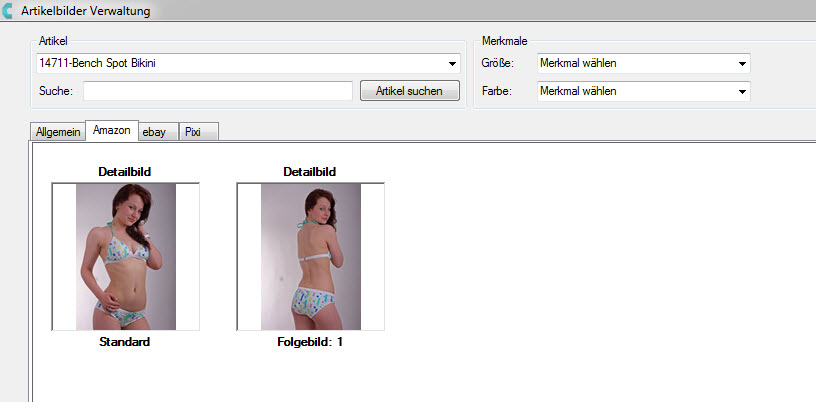
Artikelbilder pro Plattform
Plattform-spezifisches Löschen von markierten Artikeln
- Über die Funktion "Markierte Artikel bearbeiten --> Aus Kategoriemanager löschen" können alle Artikel, die markiert wurden, aus dem Kategoriemanager entfernt werden. Es ist nun zusätzlich möglich explizit die Plattform zu wählen, aus der ein Artikel entfernt werden soll.
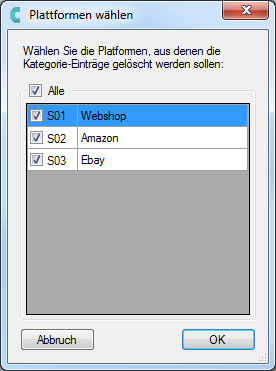
Plattform-Auswahl.