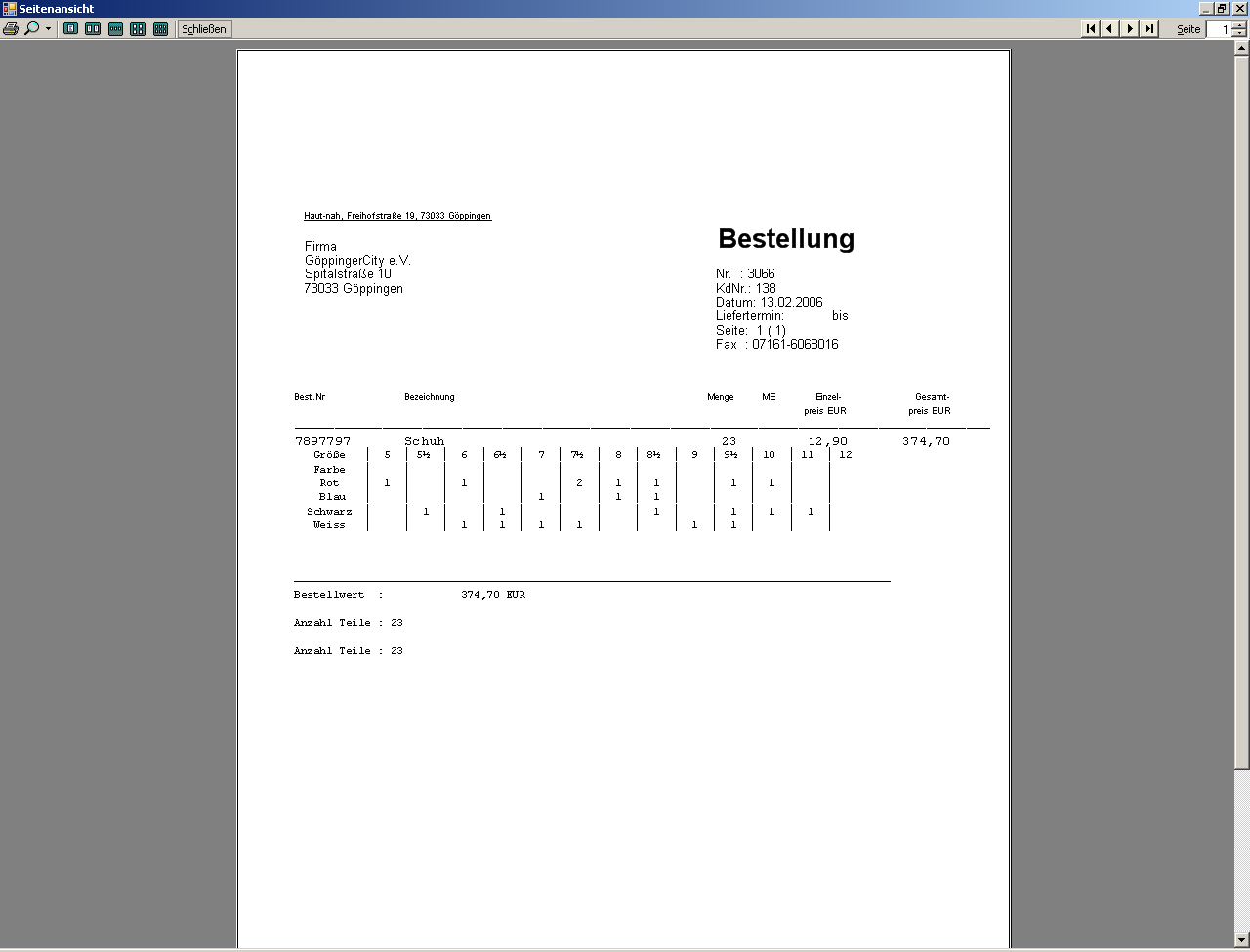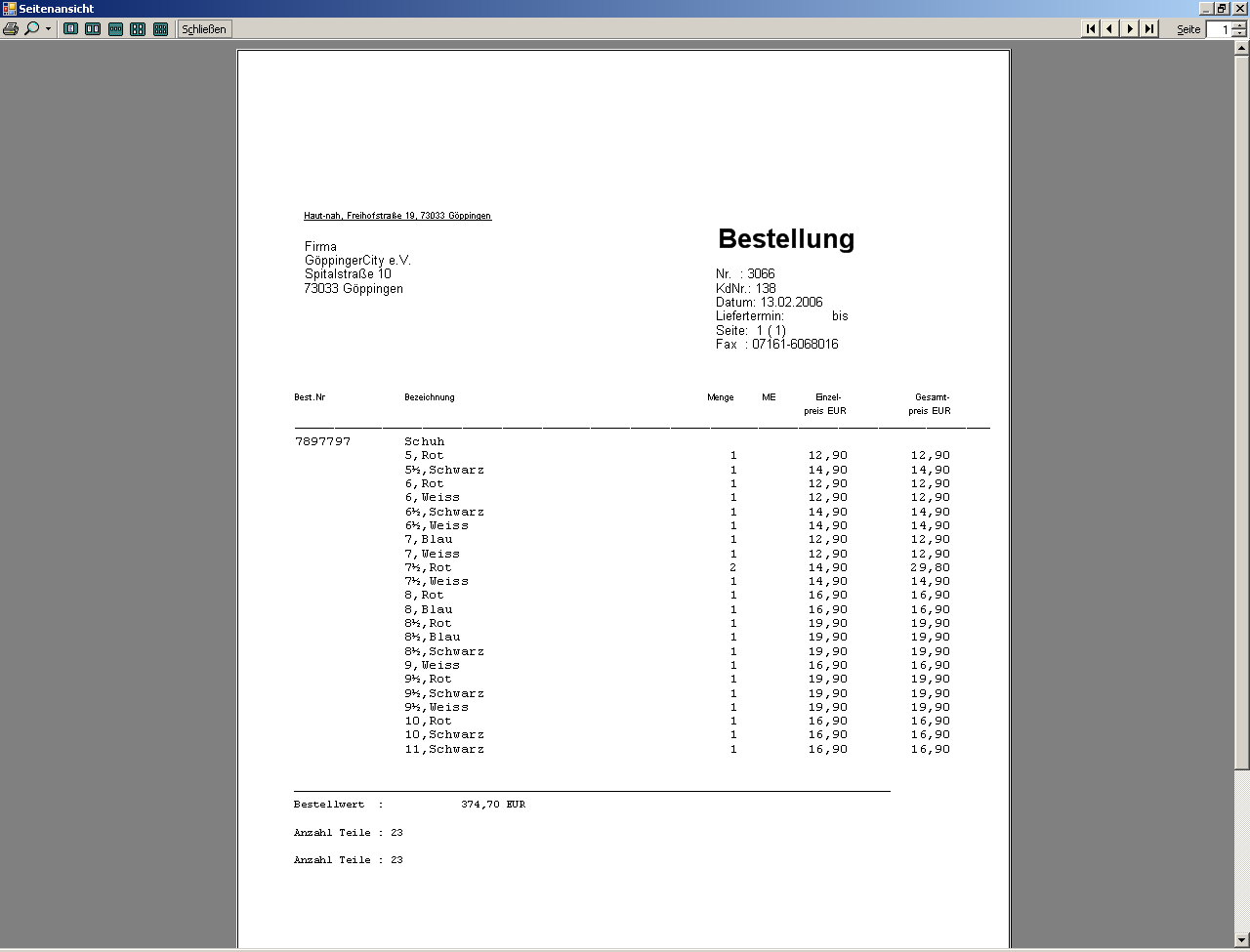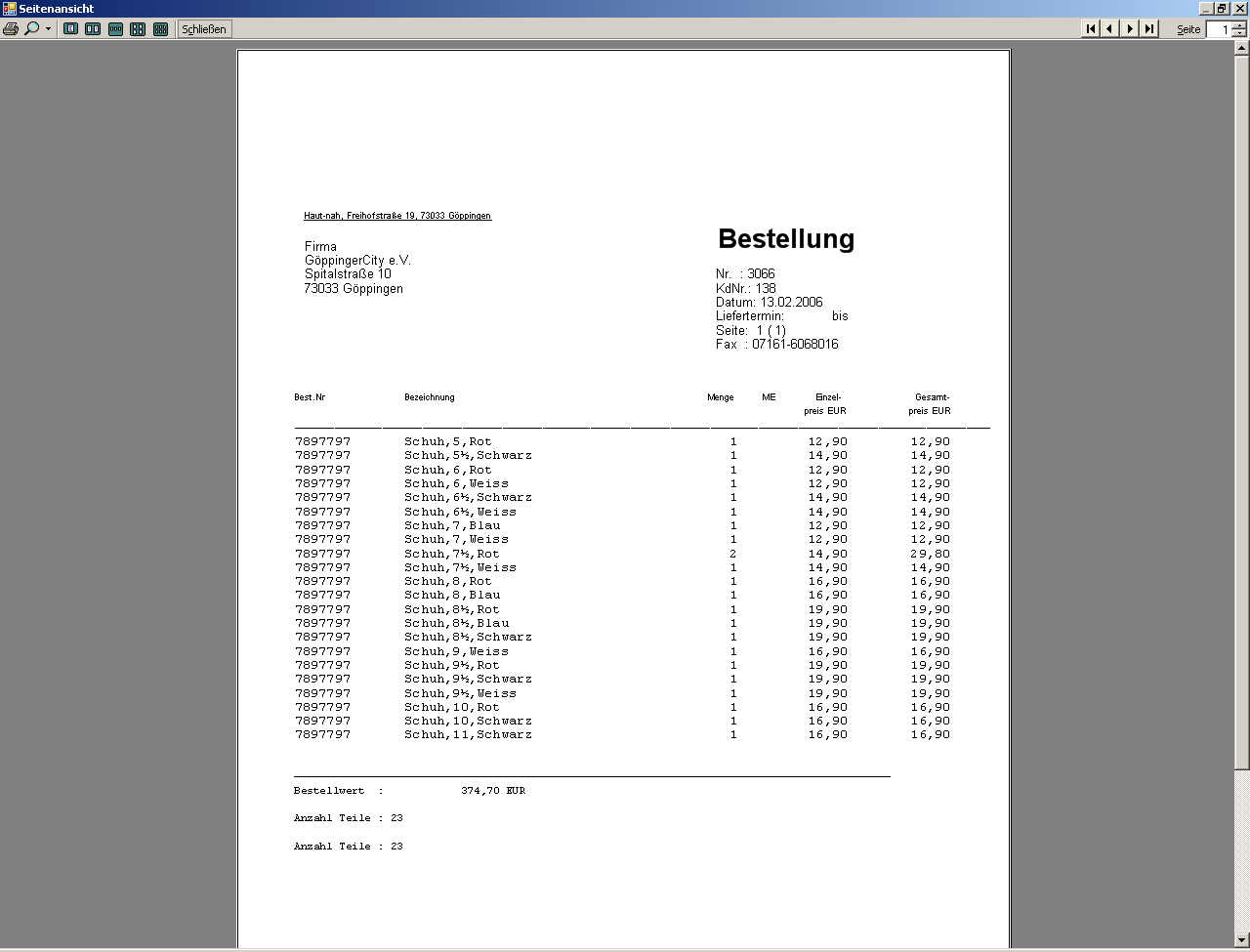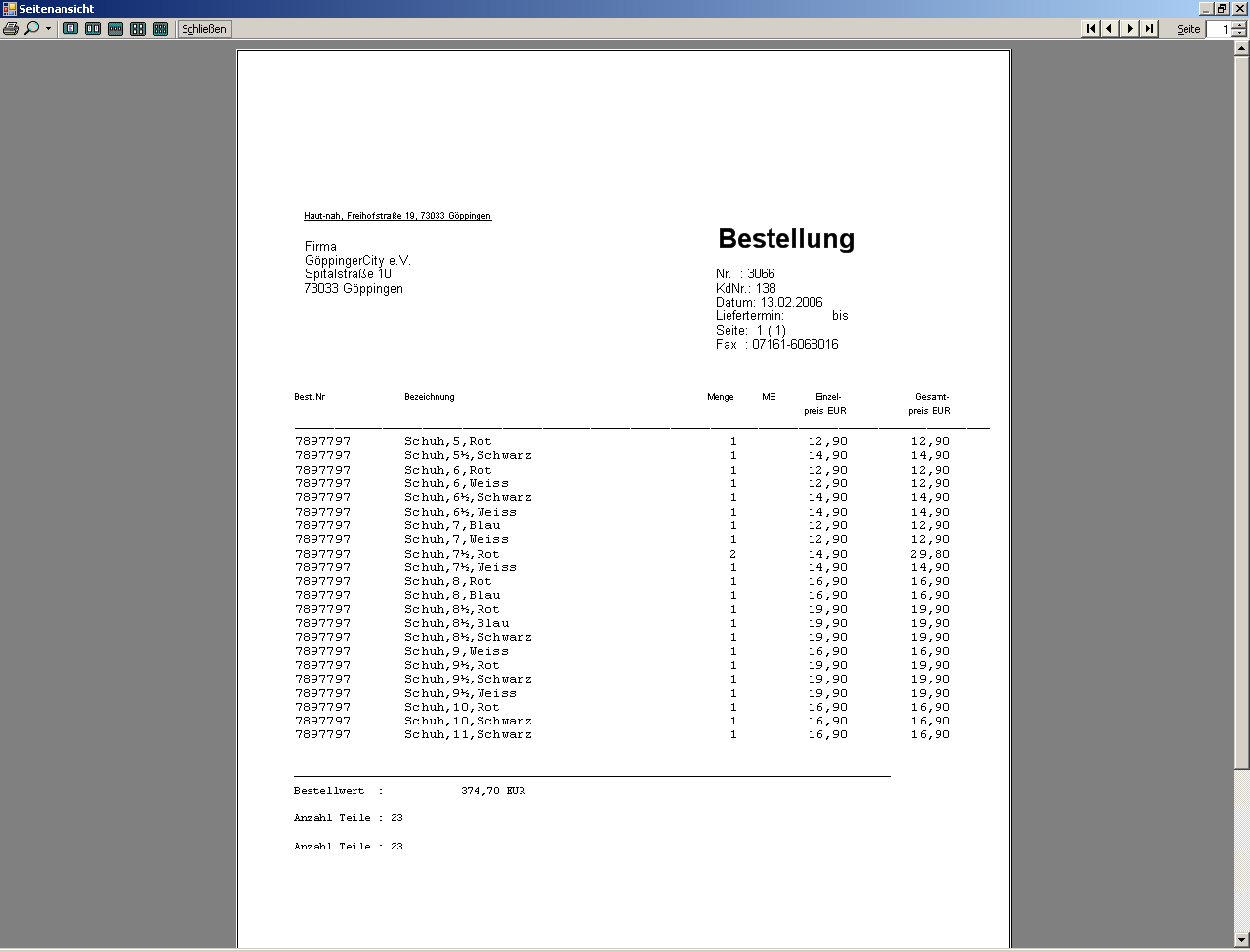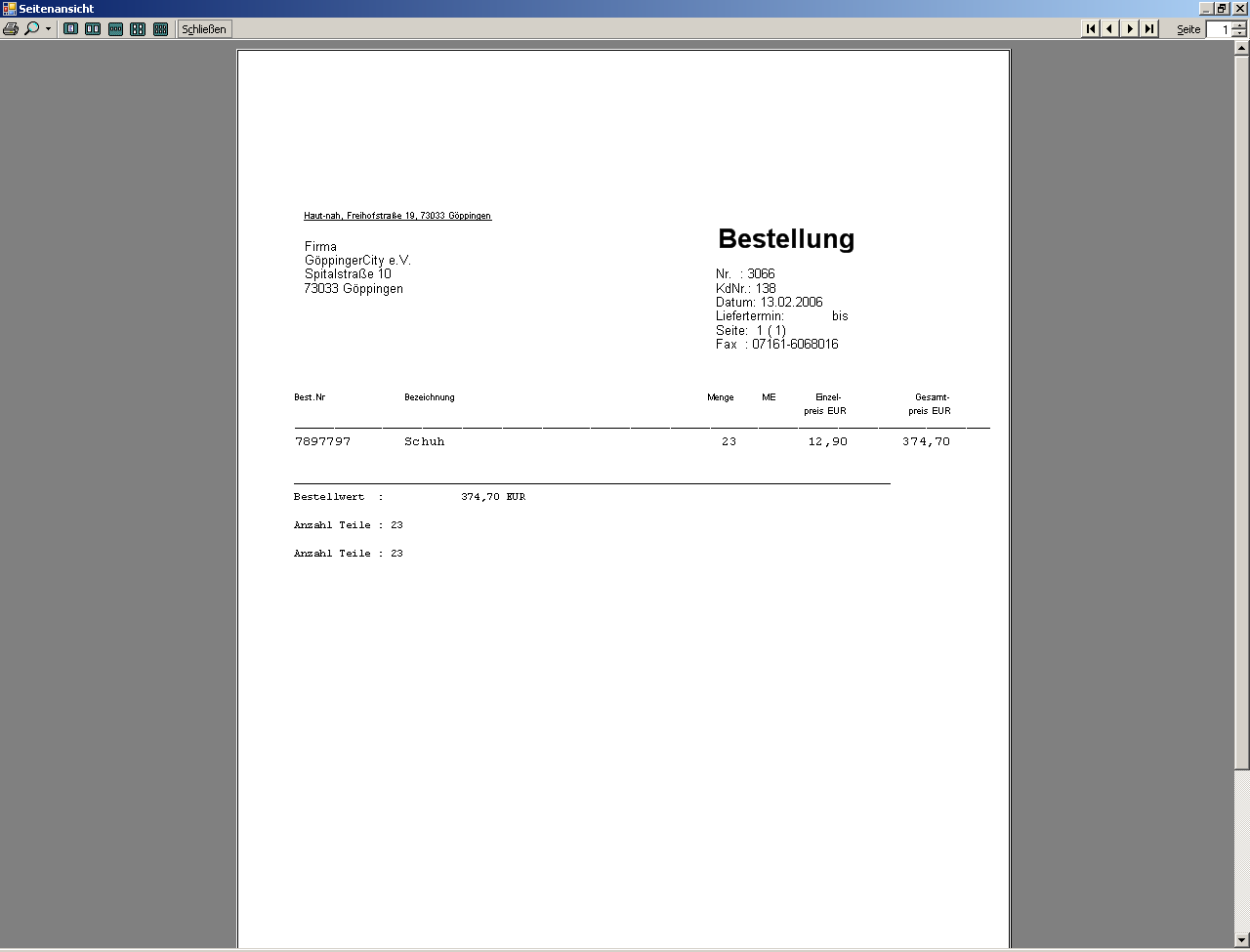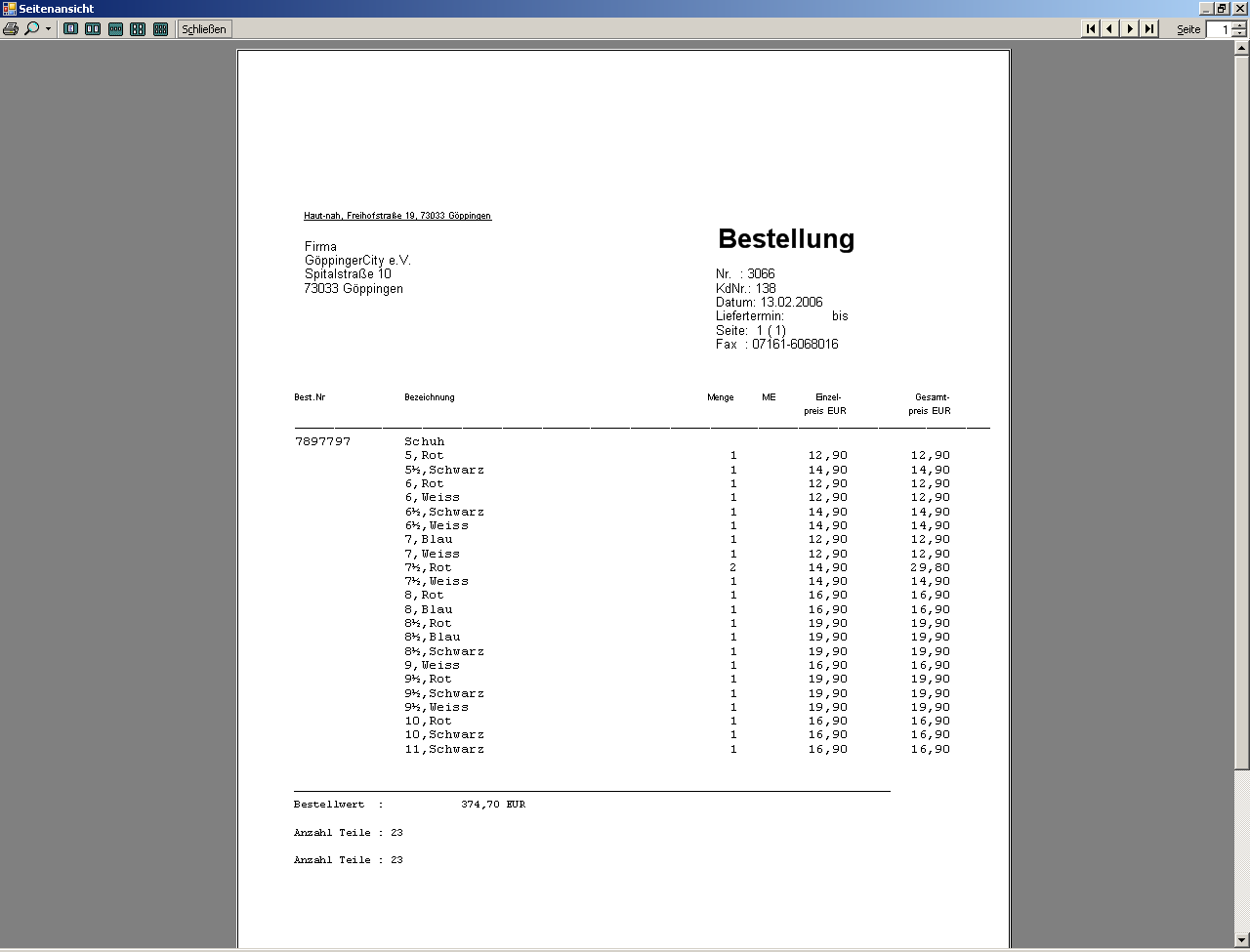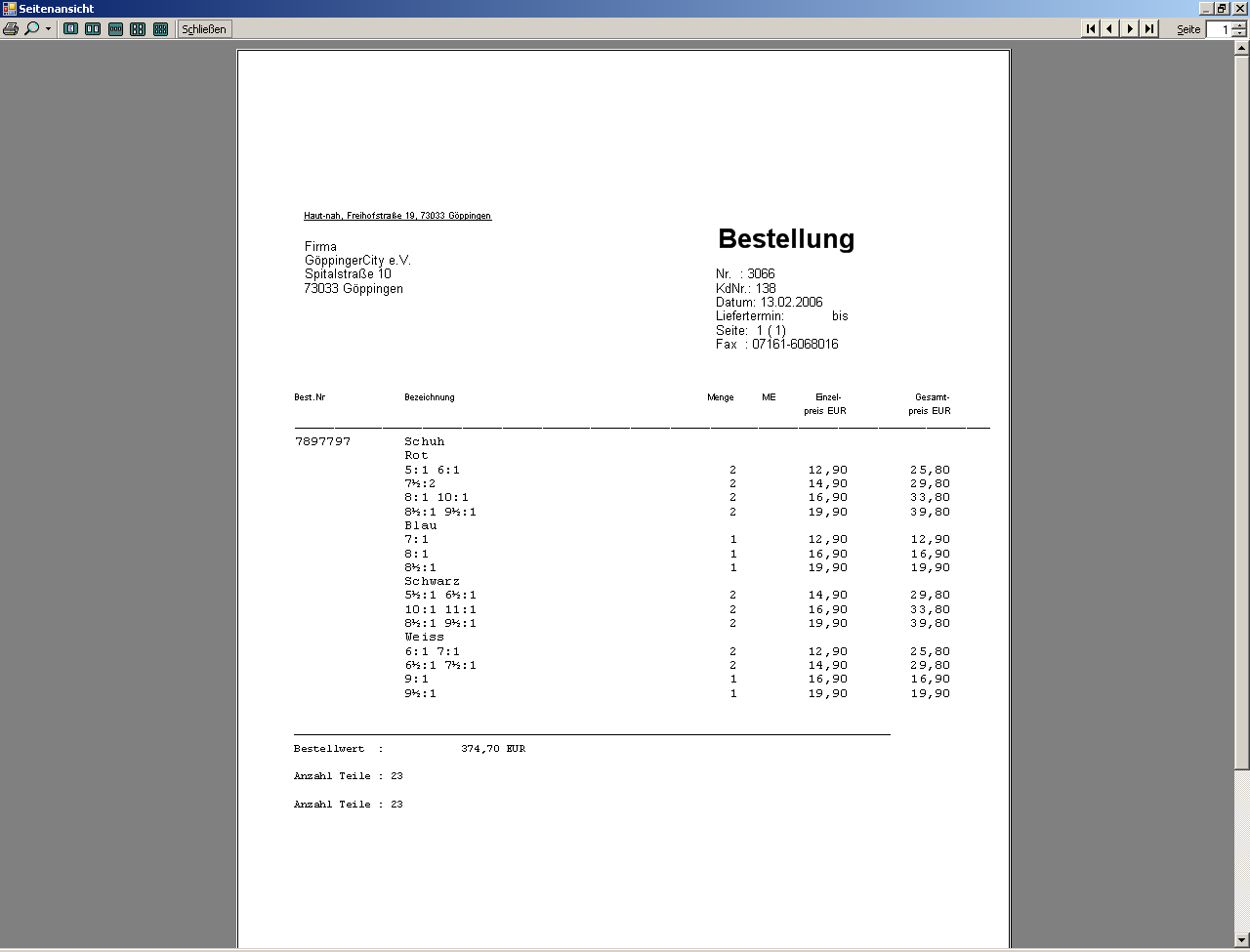Inhaltsverzeichnis
6.1.1 Order mit Lieferanten neu anlegen
6.1.4 Order drucken mit individueller Größendarstellung
6.1.5 Ordervorschlag automatisch erstellen
6.1.6 Etiketten aus Vororder erzeugen
6.1.7 Wareneingang aus einer Order
6.1.14 Mit Verfügbarkeitsanzeige
6.1.15 Ohne Verfügbarkeitsanzeige
6.1.18 Order-Positionen bearbeiten
6.1.19 Lieferantendaten bearbeiten
6.1.1 Order mit Lieferanten neu anlegen
Unter einer Order versteht man eine Warenbestellung bei einem Lieferanten.
Wechseln Sie in den Bereich 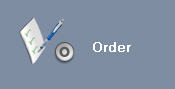 .
.
Durch auf einen Klick auf ![]() oder durch drücken der F5 Taste können Sie hier eine neue Order erstellen und die Bestelldaten eingeben.
oder durch drücken der F5 Taste können Sie hier eine neue Order erstellen und die Bestelldaten eingeben.
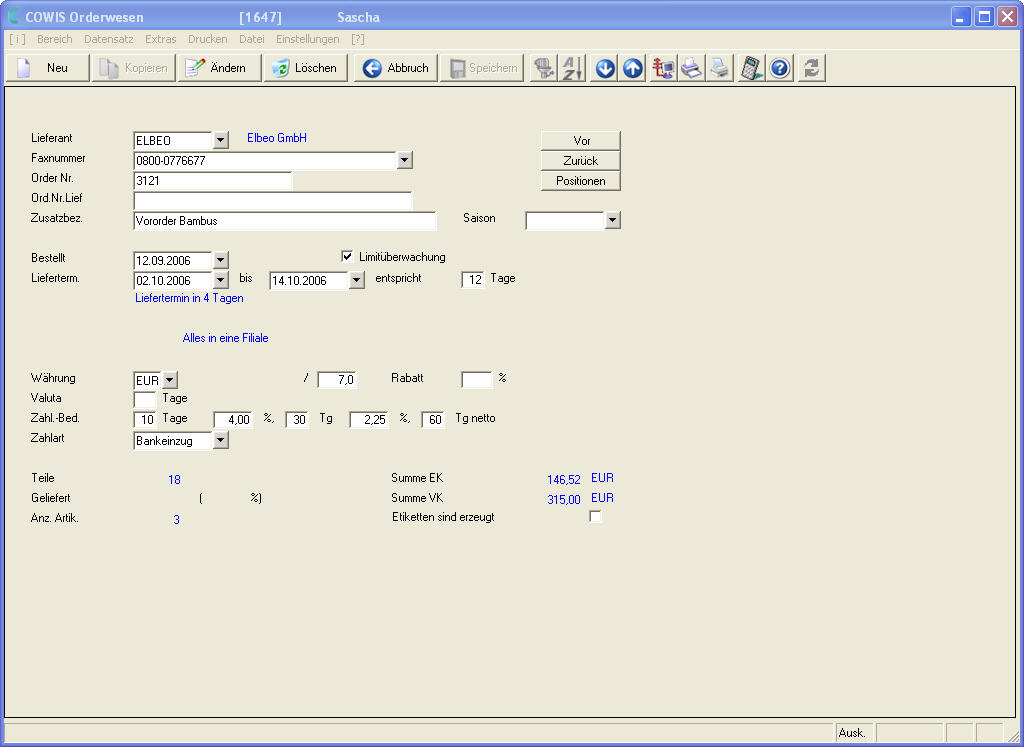
6.1.2 Felder im Bereich Order
|
Lieferant |
Hier können Sie die Liste der Lieferanten aufrufen und auswählen. Sollte der gesuchte Lieferant noch nicht angelegt sein, kann man ihn mit einem Klick auf |
|
Faxnummer |
Faxnummer des Lieferanten für das Versenden der Order. |
|
Order-Nr. |
Wird automatisch von DdD Cowis backoffice fortlaufend vorgegeben, kann aber auch individuell geändert werden. |
|
Zusatzbezeichnung |
Genaue Bezeichnung der Order, dient zur besseren Unterscheidung. |
|
Saison |
Saison dieser Order. |
|
Bestellt |
Bestelldatum. Das Tagesdatum wird automatisch vorgegeben. |
|
Liefertermin |
Hier können Sie den vereinbarten Liefertermin angeben. |
|
Filialen/Filialvert. |
Filialen für diese Order. Hier können Sie auch angeben, ob Sie die Mengen manuell den Filialen vorgeben oder automatisch nach einem Schema verteilt werden soll. |
|
Währung |
Wenn mit verschiedenen Währungen gearbeitet wird, kann hier die Orderwährung |
|
Rabatt |
Gesamtrabatt der Order. |
|
Zahl.-bed. |
Vereinbarte Zahlungsbedingungen Ihres Lieferanten für diese Order. Standardvorgaben können Sie bei jedem Lieferanten vorgeben. |
6.1.3 Orderpositionen anlegen
Nach der Eingabe der Orderdaten können Sie durch Anklicken der ![]() Schaltfläche – oder durch drücken der F12 Taste - die georderten Artikel eingeben. Durch Eintippen der Bestellnummer und bestätigen wird überprüft ob dieser Artikel bereits vorhanden ist, oder neu angelegt werden soll. Drücken Sie die F9 Taste um eine Artikelliste aufzurufen, die sämtliche bereits angelegte Artikel dieses
Schaltfläche – oder durch drücken der F12 Taste - die georderten Artikel eingeben. Durch Eintippen der Bestellnummer und bestätigen wird überprüft ob dieser Artikel bereits vorhanden ist, oder neu angelegt werden soll. Drücken Sie die F9 Taste um eine Artikelliste aufzurufen, die sämtliche bereits angelegte Artikel dieses
Lieferanten beinhaltet.
Nach dem Auswählen des Artikels erfolgt die Mengeneingabe.
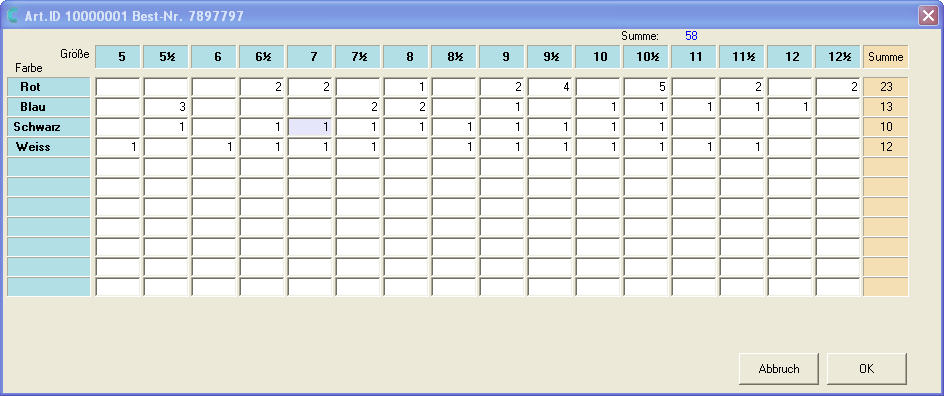
Je nach Einstellung der Verfügbarkeitsanzeige kann entweder nur die Menge aller Merkmale, z.B. für jede Farbe mit Angabe von Verfügbarkeit (Bestand + offene Order – Auftrag), oder mit Kalkulationsangabe eingegeben werden.
Hinweis: Farben werden durch drücken der F3Taste gewechselt.
Nach der Mengeneingabe können Sie die Position durch einen Klick auf ![]() sichern.
sichern.
Legen Sie nun alle Order-Positionen an, die Sie bestellen möchten.
Sind alle Order-Positionen angelegt, können Sie auch die Bestellung mit einem Klick auf ![]() sichern.
sichern.
6.1.4 Order drucken mit individueller Größendarstellung
Eine Order kann aus der Orderliste mit Bestätigen des Menüpunktes „Drucken / Datensatz“ ausgedruckt werden.
Die Größendarstellung der Orderpositionen kann sich je nach Einstellung in den Druckparametern unterscheiden:
|
Tabelle |
|
|
Aufzählung (jede Größe extra Zeile) |
|
|
Aufzählung (Größe innerhalb der Bezeichnung) |
|
|
Gleiche Preise zusammenfassen |
|
|
Ohne Größenangabe |
|
|
Tab./Aufzählung automatisch |
|
|
Farbe in extra Zeile |
|
6.1.5 Ordervorschlag automatisch erstellen 
Über den Menüpunkt „Extras / Ordervorschlag erzeugen“ können Sie sich eine Order nach ihren Vorgaben automatisch vorschlagen lassen.
Drei verschiedene Verfahren können hier gewählt werden:
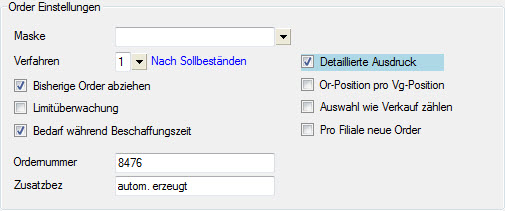
Zusätzliche Option "Detaillierter Ausdruck"
Nach Sollbeständen: Vorraussetzung ist hier die Pflege der Sollbestände der Stammartikel. Bei diesem Verfahren
überprüft DdD Cowis backoffice die Differenz zwischen dem aktuellen Bestand und der eingetragenen Sollbestände und erzeugt daraus eine Order.
Verkauft seit: Es wird eine Order vorgeschlagen die alle Verkäufe eines von Ihnen angegebenen Zeitraumes beinhaltet.
Auf Erstbestand füllen: DdD Cowis backoffice erzeugt einen Ordervorschlag der auf den Bestand nach der ersten Lieferung der Artikel auffüllt. Dieses Verfahren eignet sich besonders für Artikel, die bei der ersten Lieferung gut sortiert waren.
Nur aus Aufträgen: Hierbei werden lediglich die Rückstände aus offenen Auftägen addiert als Ordervorschlagszahlen übernommen.
Den Vorschlag können Sie auf bestimmte Artikel, Warengruppen, Lieferanten oder andere Stichworte sinnvoll eingrenzen.
6.1.6 Etiketten aus Vororder erzeugen
Falls in Ihren Filialen vor der Lieferung bereits Etiketten für die Auszeichnung vorbereitet werden sollen, können Sie über den Menüpunkt „Drucken / Spezielles / Etik. für Vororder erz.“ vorab alle Etiketten erzeugen.
6.1.7 Wareneingang aus einer Order
Bei Lieferung einer Order kann diese im Zwischenmenü „neuer Wareneingang“ durch Auswählen der Option „mit Order“ übernommen werden.
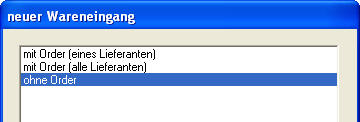
mit Order (eines Lieferanten): es werden nur Ordern von dem von Ihnen gewählten Lieferanten angezeigt.
mit Order (alle Lieferanten): es werden sämtliche Ordern angezeigt.
6.1.8 Order Liste
Nachfolgend eine Kurzbeschreibung der in der Order-Liste enthaltenen Spalten:
St. = Status: „G“ à Order wurde gedruckt
„L“ à Limitüberwachung
„V“ à Etiketten-Vorauszeichnung (Etiketten können unter dem.
Menüpunkt: „Drucken/ Spezielles / Etik. für Vororder erzeugen“ erstellt werden)
Lieferant: Lieferantenkürzel
Nr: Ordernummer (wird fortlaufend vorgeschlagen)
Zusatzbezeichnung: Frei wählbare Bezeichnung (z.B. „S-Oliver H/W 1998“)
Bestellt: Bestelldatum
Termin: Liefertermin
Frist: Nachlieferungsfrist
EK und VK: Gesamter Einkaufs- bzw. Verkaufspreis von allen in dieser Order enthaltenen Order- Positionen
Teile: Bestellmenge
Geliefert: Bereits
gelieferte Menge(%): Bereits gelieferte Menge in Prozent
Positionen: Anzahl der in der Order enthaltenen Positionen
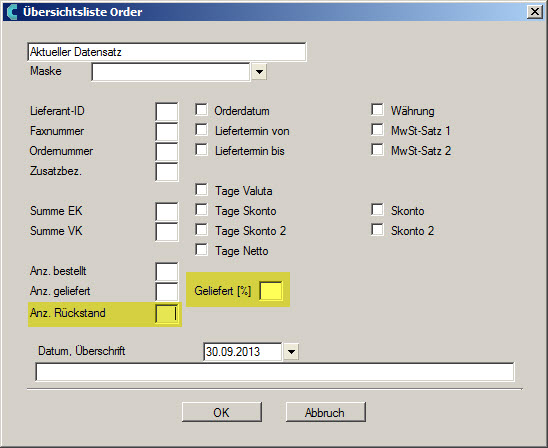
Übersicht Orderliste
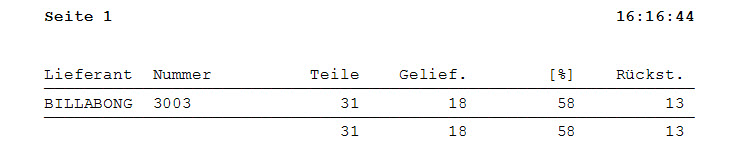
Druckvorschau der Orderliste
6.1.9 Order Auskunft
Um Details einer Order anzusehen wählen Sie die entsprechende Order aus und bestätigen diese mit [Return]. Mit den Tasten [Bild] und [Bild] können Sie in der Order-Auskunft zwischen den Ordern vor- bzw. zurückblättern.
6.1.10 Order Positionen-Liste
Durch Betätigen der Funktionstaste [F12] kommen Sie von der Order-Liste oder -Auskunft in die Order-Positionen-Liste. Auch in dieser Liste ist es möglich durch Verschieben mit der Taste [®] weitere Informationen zu sehen.
Mit Bestätigen von [F4] können Sie hier die Sortierung nach Artikel-ID, Eingabe-Reihenfolge, Bestellnummer und Bezeichnung einstellen.
Die Felder in der Order-Positionen-Liste haben folgende Bedeutung:
| Bestellnummer, Artikel-ID bzw. Bezeichnung: | Angaben zum georderten Artikel(Order-Position). Diese Angaben können aus den Artikel-Stammdaten ausgewählt oder manuell als „Freitextposition“ (s.S. 4) eingegeben werden. Angaben zum georderten Artikel(Order-Position).Diese Angaben können aus den Artikel-Stammdaten ausgewählt oder manuell als „Freitextposition“ (s.S. 4)eingegeben werden. |
| Menge: | Ordermenge dieser Position |
| L-Termin: |
Liefertermin (kann für verschiedene Positionen einer Order unterschiedlich sein) |
| EK und VK: | Einkaufs- und Verkaufspreis |
| Gelief.: | Bereits gelieferte Teile |
| %: | Bereits gelieferte Teile in Prozent |
6.1.11 Order anlegen
Eine neue Order kann aus der Order-Liste oder -auskunft heraus mit Bestätigen der Taste [F5] angelegt werden. Dabei werden im allgemeinen zuerst die Order-Daten, wie folgt, eingegeben.
6.1.12 Order-Daten
| Lieferantenkürzel: | Hier können Sie mit [F9] eine Liste aller angelegten Lieferanten aufrufen und den Gewünschten auswählen. Innerhalb dieser Liste können Sie auch Lieferantendaten´ bearbeiten (s.S. 6 „Lieferantendaten bearbeiten“). |
| Ordernummer: | Wird fortlaufend von D vorgeschlagen. Sie können aber auch eigene Nummern eingeben. |
| Zusatzbezeichnung: | Hier kann der Order eine genauere Bezeichnung (z.B. „S-Oliver H/W 1998“) gegeben werden. Mit Hilfe dieser Zusatzbezeichnung ist es einfacher eine Order aus mehreren des gleichen Lieferanten herauszusuchen. Die Bezeichnung kann bei Bedarf auf das Bestellformular gedruckt werden. |
| Limitüberwachung: | Sagt aus, ob die Menge dieser Order zum Orderlimit zählt. |
| Bestellt: | Hier wird als Bestelldatum das aktuelle Systemdatum vorgeschlagen. |
| Liefertermin: | Datum des voraussichtlichen Liefertermins eintragen. |
| bis ... entspricht ... Tage: | Wenn Sie hier ein Datum oder eine Anzahl / Tage eingeben, wird das jeweils andere Feld automatisch mitgerechnet. |
HINWEIS: Die Anzahl der Tage (Nachlieferungsfrist) kann standardmäßig vorgeschlagen werden (s.S. 8 „Standardvorgaben“).
6.1.13 Order Positionen
Nachdem die Orderdaten eingetragen sind, können Sie im nächsten Schritt die zu ordernden Artikel (Order-Positionen) anlegen. Hierfür wechseln Sie mit Betätigen der Taste [F12] in die Order-Positionen-Liste.
In den Feldern Bestellnummer, Artikel-ID und Bezeichnung steht Ihnen mit [F9] jeweils die gleiche Auswahlliste der Artikel zur Verfügung. Die Liste unterscheidet sich je nach Aufruf aus einem dieser drei Felder in ihrer Sortierung, die aber nach Bedarf umgestellt werden kann. Des weiteren finden Sie hier nur Artikel des Lieferanten aufgelistet, den Sie vorher in den Order-Daten eingegeben haben.
HINWEIS: In dieser Auswahlliste der Artikel können Sie mit den Funktionstasten [F5] ...[F8] auch Artikeldaten anlegen, kopieren, ändern und löschen.
Nach dem Auswählen des Artikels erfolgt, durch Drücken von [Return] im Feld „Bezeichnung“, die Mengeneingabe. Diese Eingabe kann sich je nachdem ob die Verfügbarkeit angezeigt wird oder nicht (s.S. 8 unter „Standardvorgaben“) folgendermaßen unterscheiden:
6.1.14 Mit Verfügbarkeitsanzeige
Wenn der Artikel nur ein oder kein Merkmal besitzt, wechseln Sie nach dem Bestätigen von „Bezeichnung“ direkt in die Größentabelle, in der die Ordermengen eingegeben werden können.
Wenn Sie einen Artikel mit mehreren Merkmalen (z.B. Größe und Farbe) und Ausprägungen (z.B. Farbe: schwarz, weiß, rot) ausgewählt haben, kommen Sie nach dem Bestätigen des Feldes „Bezeichnung“ in eine Auswahlliste.
Anhand dieser Auswahlliste müssen Sie vorab die Ausprägung (z.B. Farbe schwarz) des zweiten Merkmals angeben. Danach kommen Sie in die Größentabelle (s. unter „Hinweis“), in der die Ordermengen in der ersten Zeile „Menge“ eingetragen werden können.
Wenn Sie anschließend die Ordermengen einer anderen Ausprägung (z.B. Farbe weiß) eingeben möchten, können Sie innerhalb der Größentabelle durch Bestätigen der Taste [F3] in die Auswahlliste der Ausprägungen des zweiten Merkmals wechseln. Hier wählen Sie die nächste Farbe aus und geben danach die Ordermengen dieser Farbe ein.
HINWEIS: Innerhalb der Größentabelle sehen Sie hier folgende Angaben des aktuellen Artikels:
Verfügbarkeit: Bestand + Order – Auftrag
(Auftragsanzeige nur in Verbindung mit dem Modul Auftragsbearbeitung)
Auftrag: Auftragsmenge (modulabhängig, siehe oben)
Bestand: Aktueller Bestand
Order: Menge des Artikels in allen Ordern
6.1.15 Ohne Verfügbarkeitsanzeige
Wenn Sie die Ordermengen ohne Verfügbarkeitsanzeige eingeben möchten, kommen Sie nach dem Bestätigen des Feldes „Bezeichnung“ direkt in die Größentabelle. Anstatt der Verfügbarkeitsanzeigen erscheint hier die Größentabelle mit allen eingetragenen Merkmalen (z.B. Größen und Längen).
Im Anschluss an die Eingabe der Ordermengen können Sie die Größentabelle durch Abspeichern mit der Taste [F2] verlassen. Danach befinden Sie sich wieder in der Order-Positionen-Liste, in der Sie bei Bedarf den Liefertermin der aktuellen Position verändern können.
Freitextpositionen eingeben:
Im Modus Order-Positionen anlegen können Sie außerdem noch eigene Texte (z.B. Grußformeln oder sonstige Mitteilungen an den Lieferanten) eingeben. Hierfür drücken Sie in den Feldern Bestellnummer, Artikel-ID oder
Bezeichnung die Tastenkombination [Strg]-[F1] und können dann in einem separaten Fenster einen gewünschten Text eingeben, der auch mehrteilig sein kann.
6.1.16 Sonstiges
Ordervorschläge erzeugen Sie können sich unter dem Menüpunkt „Extras“ auch „Ordervorschläge erzeugen“ lassen. Hierfür stehen Ihnen in DdD Cowis drei verschiedene Verfahren zur Verfügung:
Verfahren 1: „nach Sollbeständen“
WICHTIG: Voraussetzung hierfür ist die „Sollbestandspflege“ im Artikelstamm mit [F7] unter dem Menüpunkt „Sollbestände“.
DdD Cowis vergleicht bei diesem Verfahren die aktuellen Bestände mit den Sollbeständen und generiert aus der Differenz den Ordervorschlag.
Nach Bestätigung des Menüpunkts „Extras / Ordervorschlag erzeugen“, wechseln Sie in das Eingabefenster „Vorschlag Order erzeugen“, in dem u.a. folgende Felder enthalten sind:
- Im Feld „Verfahren“ wählen Sie die Nummer 1 „nach Sollbeständen“ aus.
- In den beiden nächsten Feldern können Sie per „J / N-Eintrag“ angeben, ob „offene Aufträge“ oder „andere Ordern dieser Artikel“ in diesen Ordervorschlag einbezogen werden sollen oder nicht.
- Mit den Feldern Artikel-ID, Warengruppe, Filialnummer etc. können Ordervorschläge eingegrenzt werden
Beispielsweise die Warengruppe:
Wenn Ihnen DdD Cowis einen Ordervorschlag der Warengruppe „2“ erstellen soll, tragen Sie diese im Feld „Warengruppe“ ein und speichern die Eingaben mit der Taste [F2] ab. DdD Cowis überprüft jetzt nur Artikel der Warengruppe „2“, bei denen Sollbestände eingetragen sind.
- Im Feld „Lieferant“ sollte auf jeden Fall ein Lieferant ausgewählt werden. Ansonsten könnte es vorkommen, daß der Ordervorschlag Artikel von verschiedenen Lieferanten enthält.
- Im Feld „Stammartikel“ können Sie mit „J “ angeben, wenn DdD Cowis nur Stammartikel vorschlagen soll.
- Die Ordernummer und die Zusatzbezeichnung werden automatisch vorgeschlagen.
Verfahren 2: „verkauft seit“
Bei diesem Verfahren werden alle Verkäufe eines Zeitraumes als Order vorgeschlagen. Mit dieser Möglichkeit können Sie sich in vielen Fällen die Pflege der Sollbestände ersparen.
Wählen Sie unter „Verfahren“ die Nummer 2 aus. Mit Bestätigung dieses Verfahrens öffnet sich das Feld
„verkauft seit“ oberhalb von „Artikel-ID“. Hier können Sie ein Datum eintragen, mit dem Sie den Verkaufszeitraum eingrenzen. Alle restlichen Felder können je nach Bedarf, wie unter „Verfahren 1“ beschrieben, ausgefüllt werden.
Verfahren 3: „auf Erstbestand füllen“
Beim dritten Verfahren erstellt Ihnen DdD Cowis einen Ordervorschlag, bei dem überprüft wird, welchen Warenbestand die betreffenden Artikel am Tage der ersten Warenlieferung hatten. Dieses Verfahren eignet sich im Besonderen für Artikel, die bei der ersten Lieferung gut sortiert waren.
- Wählen Sie hierfür im Feld „Verfahren“ die Nummer 3 aus.
- Alle anderen Felder können, wie unter „Verfahren 1“ beschrieben, ausgefüllt werden.
6.1.17 Order-Daten bearbeiten
Order-Daten können aus der „Order-Liste“ oder „Order-Auskunft“ bearbeitet werden. Die Funktionen können unter dem Menüpunkt „Datensatz“ aufgerufen werden. Zur schnelleren Bedienung stehen Ihnen in DdD Cowis auch mehrere Funktionstasten zur Verfügung:
Ändern
Mit der Taste [F7] kommen Sie in den Änderungsmodus und können dann die gewünschten Daten ändern.
Kopieren
Mit [F6] können Sie bereits angelegte Order-Daten kopieren. Als Ordernummer wird hier die nächstverfügbare vorgeschlagen. Gegebenenfalls enthaltenen Order-Positionen werden nicht mitkopiert.
Löschen
Ordern können mit [F8] gelöscht werden. Wenn die Order noch nicht vollständig geliefert wurde, macht Sie DdD Cowis vor dem endgültigen Löschen hierauf aufmerksam.
6.1.18 Order-Positionen bearbeiten
Zum Ändern der Order-Positionen müssen Sie sich in der Order-Positionen-Liste befinden und die Taste [F7] drücken. Hier können Sie zwischen folgenden Optionen auswählen:
Order-Positionen ändern
Mit diesem Menüpunkt können Sie die Daten (Bestellnummer, Bezeichnung, Ordermengen, etc.) der angelegten Position ändern.
Größenbezogene Liefertermine eingeben bzw. ändern
Nach dem Bestätigen dieses Punktes wechseln Sie in die Größentabelle der Order-Position. Hier können Sie abweichende Liefertermine verschiedener Größen eintragen oder vorhandene ändern.
Artikelstammdaten bearbeiten
Hiermit können Sie die Stammdaten (z.B. Bezeichnung, Preise, Größen) dieser Order-Position ändern.
6.1.19 Lieferantendaten bearbeiten
Um Lieferantendaten zu bearbeiten, können Sie innerhalb der Order-Daten im Feld „Lieferant“ mit der Taste [F9] eine Auswahlliste aufrufen. In dieser Auswahlliste sind alle angelegten Lieferanten enthalten. Sie können in dieser Liste:
- mit der Taste [F5] neue Lieferanten anlegen
- mit [F6] Lieferantendaten kopieren
- mit [F7] bereits angelegte Daten ändern
- mit [F8] Lieferanten löschen
6.1.20 Lieferungen erfassen
Orderlieferungen können generell in der Artikelverwaltung unter „Extras / Buchen / Wareneingang buchen“ erfaßt werden.
Eine weitere Möglichkeit zum Einbuchen der Ware finden Sie in der Orderverwaltung unter dem Menüpunkt „Extras / Lieferung erfassen“. Diese Funktion bezieht sich immer auf die aktuelle Order, d.h. die durch den Leuchtbalken hervorgehobene.
Nach dem Bestätigen des Menüpunkts kommen Sie automatisch in die Order-Positionen-Liste der ausgewählten Order. Plazieren Sie jetzt den Leuchtbalken auf die Order-Position, für die Sie Ware einbuchen möchten. Danach
können Sie diese Order-Position mit [Return] bestätigen. Wenn Sie mit Filialverwaltung arbeiten, können Sie in der darauf folgenden Maske „Warenlieferung“ die Filiale und bei Bedarf die Filialverteilung (z.B. „alles in eine Filiale“) auswählen. Nach dem Abspeichern dieser Maske wechseln Sie automatisch in die Größentabelle der Order-Position. Hier zeigt Ihnen COWIS die Bestellmengen an. Bei Teillieferungen könnten Sie jetzt die Bestellmengen ändern oder bei einer Gesamtlieferung die Größentabelle mit der Taste [F2] abspeichern.
Nach dem Abspeichern der Tabelle stehen Sie wieder in der Order-Positionen-Liste. Durch plazieren des Leuchtbalkens können Sie die nächste Position auswählen und die Ware einbuchen. Wenn Sie Ihre Orderlieferung
erfasst haben, können Sie die Order-Positionen-Liste mit der Taste [Esc] verlassen.
HINWEIS: Beim Einbuchen einer Orderlieferung unter dem Menüpunkt „Lieferung erfassen“ werden, wie
in der Artikelverwaltung, Etiketten erzeugt.
6.1.21 Drucken
Eine Order können Sie aus jedem Bereich der Order (z.B. Order-Liste) mit Bestätigen des Menüpunkts „Drucken / Datensatz“ ausdrucken. Die Größendarstellung der einzelnen Order-Positionen kann sich je nach Einstellung in den „Druckparametern“ (s. unter Punkt 9.2) unterscheiden. Zur Darstellung der Größen sind in DdD Cowis fünf verschieden Möglichkeiten vorhanden.
Beispiel:
Order eines Baumwollhemdes, Farben: kariert und gestreift, jeweils 2 Stück in Größe M:
- Tabelle: Baumwollhemd
|
Größe |
XS |
S |
M |
L |
XL |
|
Farbe |
|
|
|
|
|
|
kariert |
|
|
2 |
|
|
|
gestreift |
|
|
2 |
|
|
Verschiedene Aufzählungen:
| Aufzählung (jede Größe extra Zeile): | 2 | |
| Baumwollhemd |
M,gestreift M,kariert |
2 |
| Aufzählung (Größe innerhalb der Bezeichnung): |
|
|
| Baumwollhemd | kariert | M 2 |
| Baumwollhemd | gestreift | M 2 |
| Gleiche Preise zusammenfassen: | ||
| Bamwollhemd | kariert, M/2 ,gestreift, M/2 | |
| Ohne Größenangabe: | ||
| Baumwollhemd | 4 |